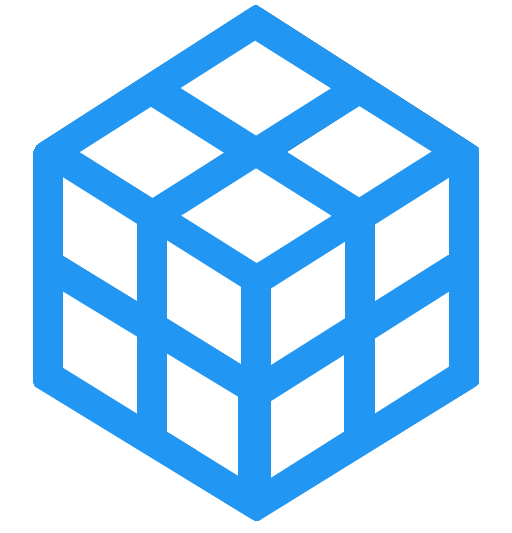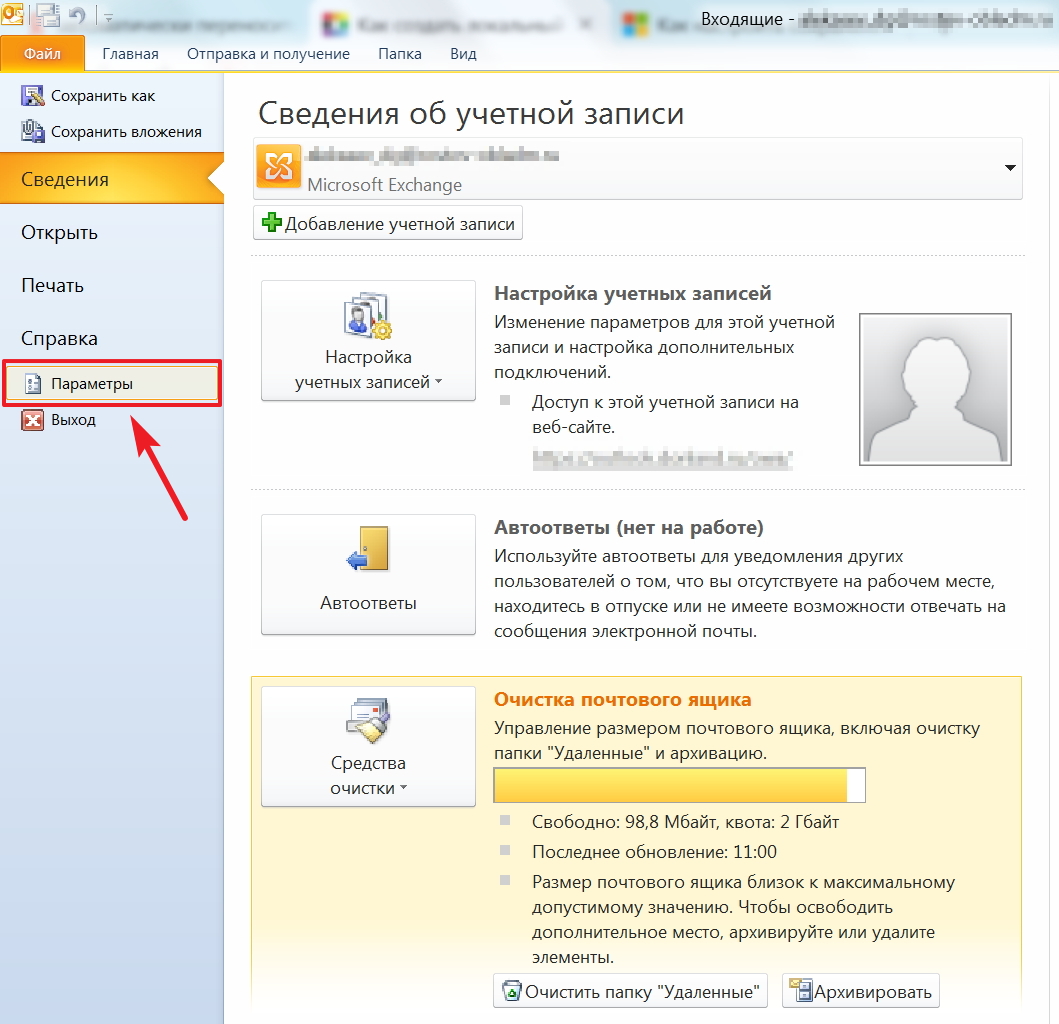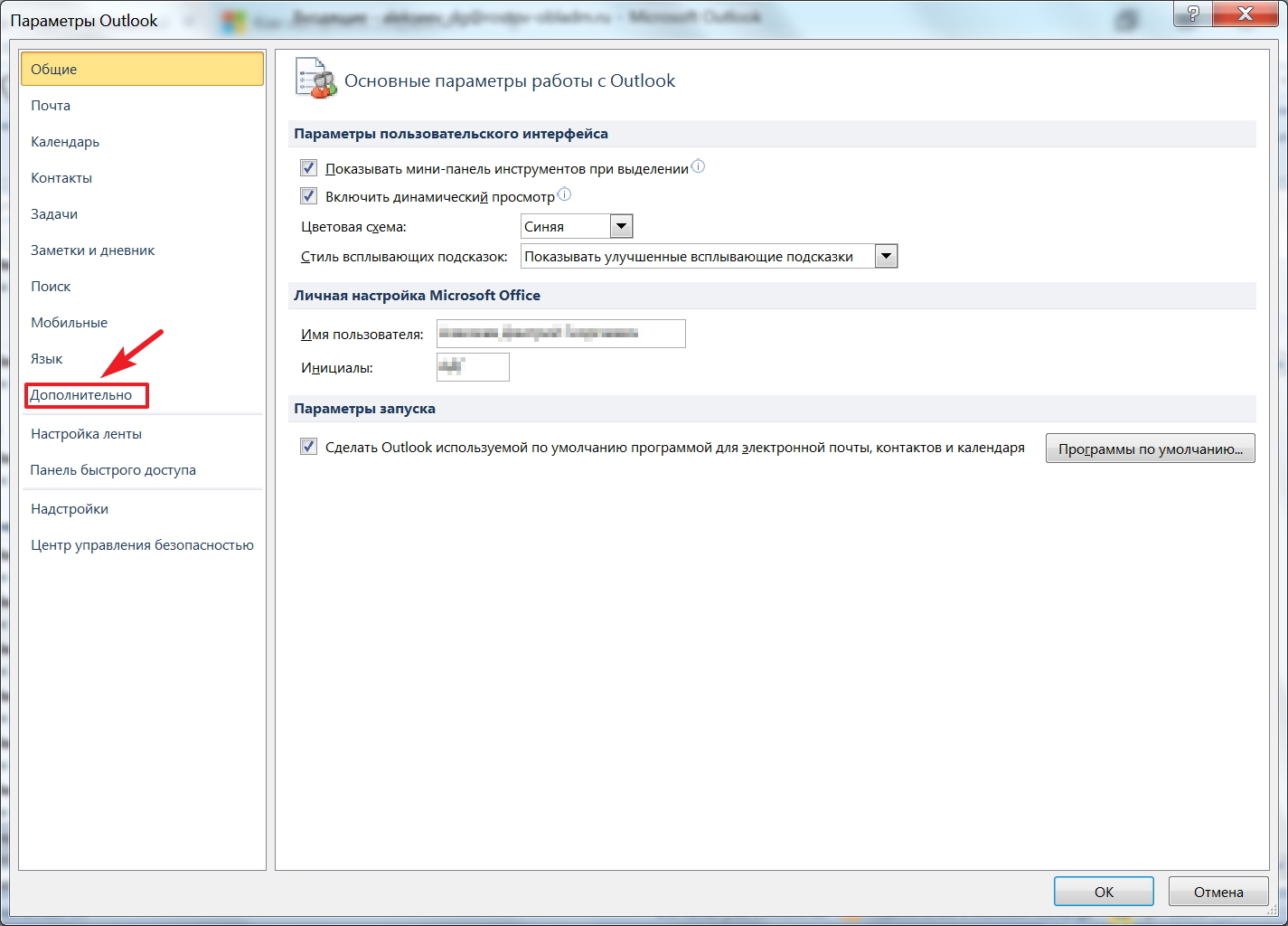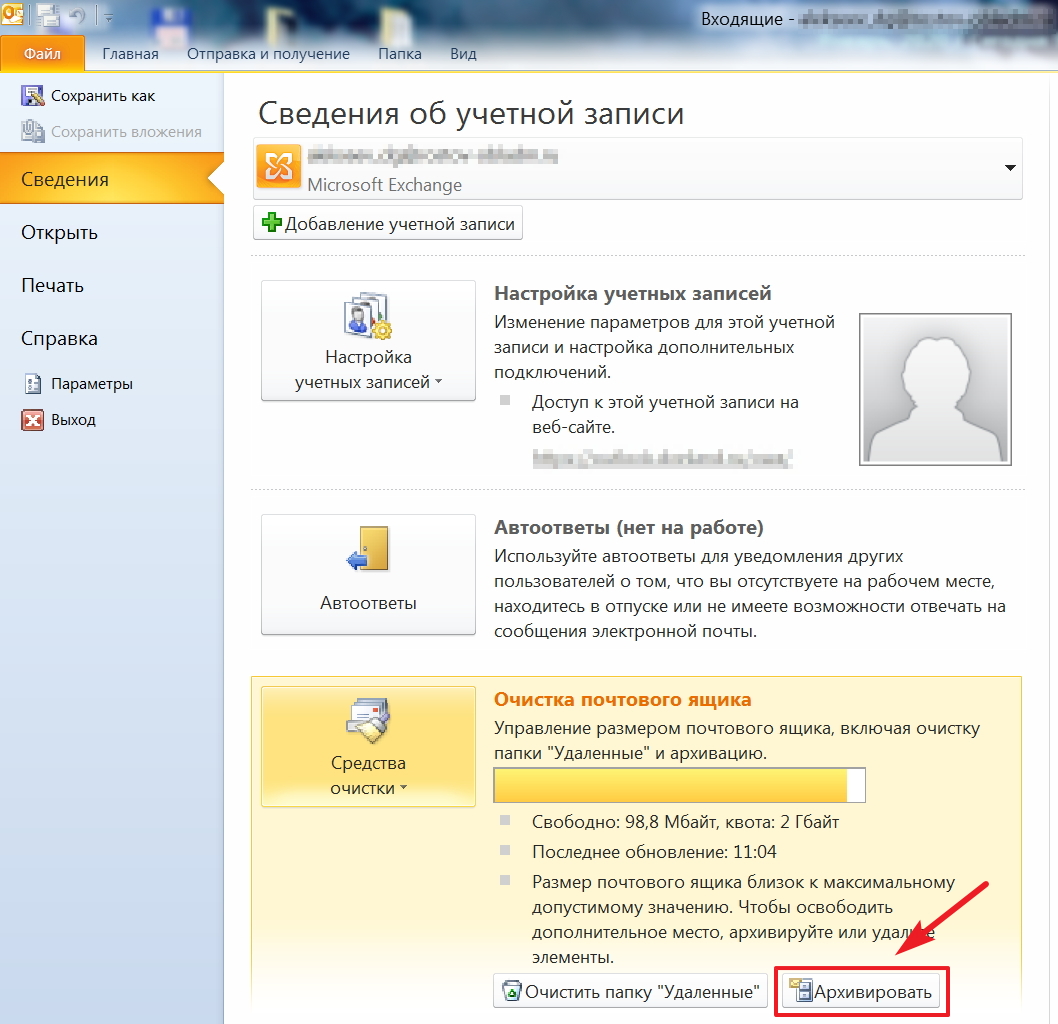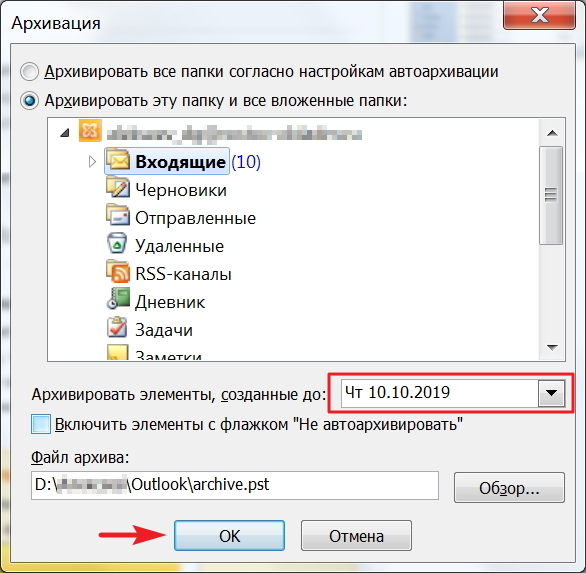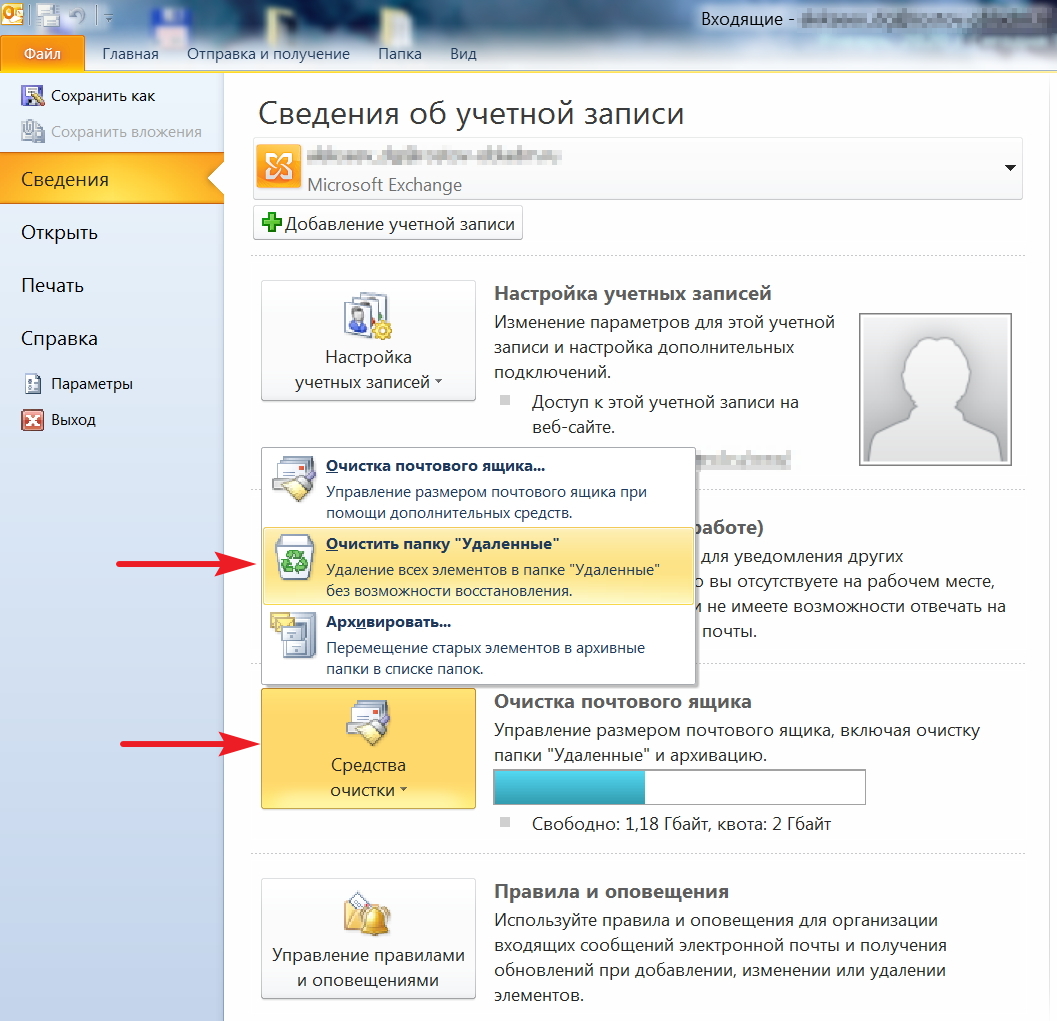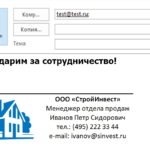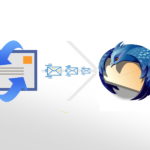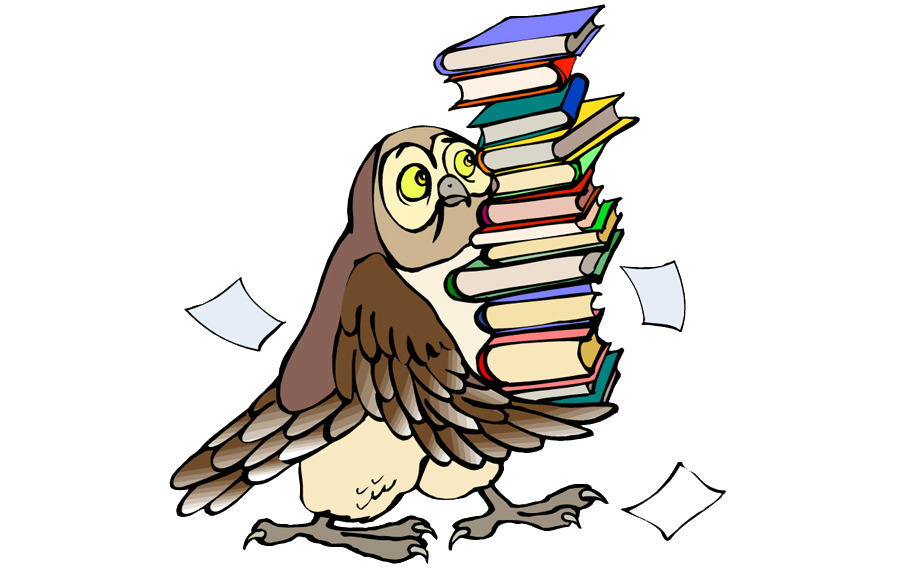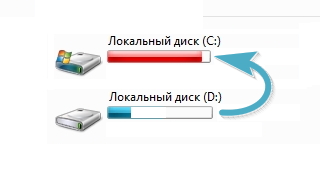Так как дисковое пространство на серверах корпоративной электронной почты не безгранично то, как правило, для хранения электронных писем пользователю выделяется определенный лимит памяти. А это значит, что активному пользователю данного сервиса рано или поздно неизбежно придется столкнуться с необходимостью освобождать место для новых писем. Чтобы освободить почтовый ящик, придется либо поудалять старые письма, либо переместить их в другое хранилище, например, на локальный диск, то есть заархивировать их. Удаление писем поштучно вручную дело очень трудозатратное и потребует немало времени. Удалить же все одним махом проще, но велика вероятность потерять что-то важное. Поэтому самым правильным решением в данной ситуации будет конечно же архивирование. Такой вариант будет уместнее еще и потому, что процедуру архивирования можно автоматизировать с выбранными параметрами.
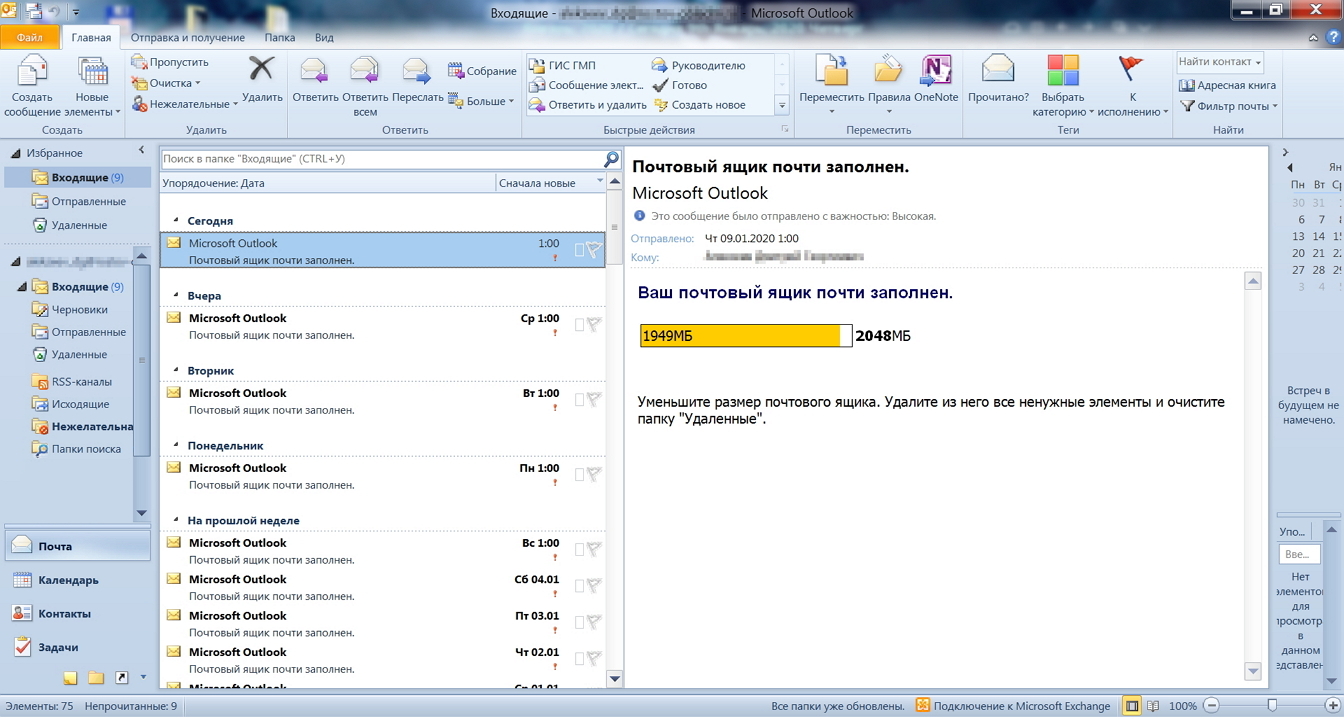
В одной из наших статей мы показывали, как автоматизировать архивацию писем в почтовом клиенте Mozilla Thunderbird, в этой же расскажем, как архивировать письма в MS Outlook. В последнем это делается проще, так как все необходимые для архивации инструменты уже встроены в почтовый клиент. И сразу отметим, что настройки архивации будут возможны только при пользовании ящиком через программу (почтовый клиент). Если Вы используете для входа в свой почтовый ящик web-браузер, то настроить архивацию на локальный диск не получится и придется освобождать ящик, вручную удаляя ненужные письма.
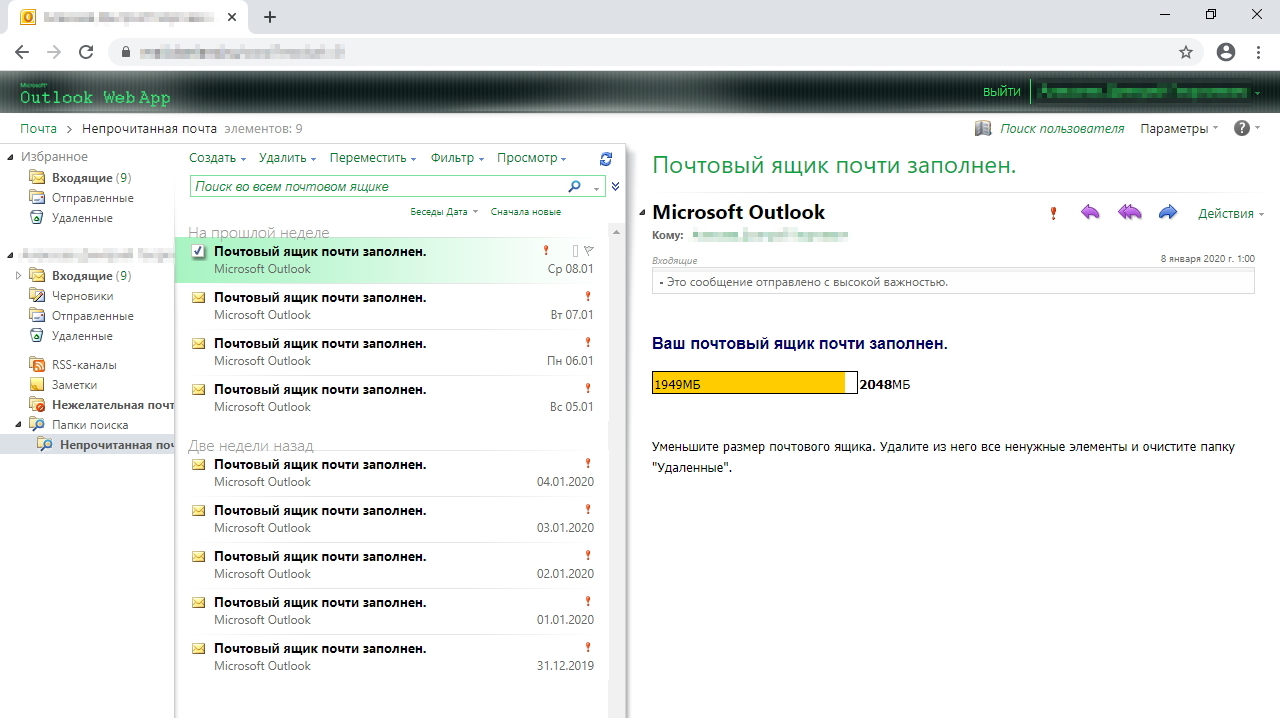
А теперь наконец перейдем к настройкам архивации в MS Outlook. Открываем программу, переходим во вкладку «Файл» и выбираем из списка пункт «Параметры».
В параметрах выбираем пункт «Дополнительно» и жмем кнопку «Настройка автоархивации».
В открывшемся окошке производим все необходимые настройки по Вашему усмотрению. В нашем примере мы оставили периодичность архивирования по умолчанию – раз в две недели, отметили галочкой пункт «показывать папку архива в списке папок» для того, чтобы была возможность искать старые письма в архиве. И конечно же указали расположение будущего архива. У нас это будет папка Outlook на локальном диске D. Затем можно нажать кнопку «Применить настройки ко всем папкам», чтобы автоматически архивировались все папки в Вашем ящике (входящие, отправленные, удаленные и другие). По окончанию настроек не забываем нажать «ОК», чтобы они сохранились.
Согласно произведенным настройкам следующая архивация запуститься в автоматическом режиме через 14 дней с момента сохранения настроек. Но, так как ящик нам нужно освободить уже сейчас, поэтому посмотрим, как принудительно запустить архивацию писем в выбранную папку на локальном диске. Чтобы это сделать перейдем во вкладку «Файл», выбираем из списка пункт «Сведения» и в разделе «Очистка почтового ящика» находим кнопку «Архивировать».
Нажав ее, выпадет окошко, в котором будет предложено выбрать папку, которую необходимо заархивировать или же сделать архив сразу всех папок, согласно настройкам, которые мы делали на предыдущем шаге. Так же мы можем выбрать дату, письма созданные и полученные до которой следует добавить в архив. При необходимости, на этом шаге мы можем также поменять папку для сохранения архива (путь по умолчанию будет предложен тот, который был указан в настройках).
После того, как письма будут заархивированы, мы увидим объем освободившегося в итоге дискового пространства.
Если этих мер будет недостаточно, можно повторить операцию архивирования, выбрав более близкую дату или прибегнуть к дополнительным средствам очистки почтового ящика. Например, очистить папку «Удаленные».
Надеемся, что предложенные рекомендации Вам пригодятся. Спасибо за внимание.