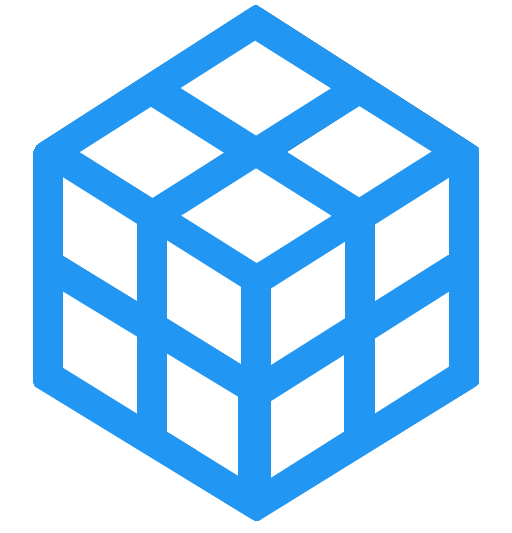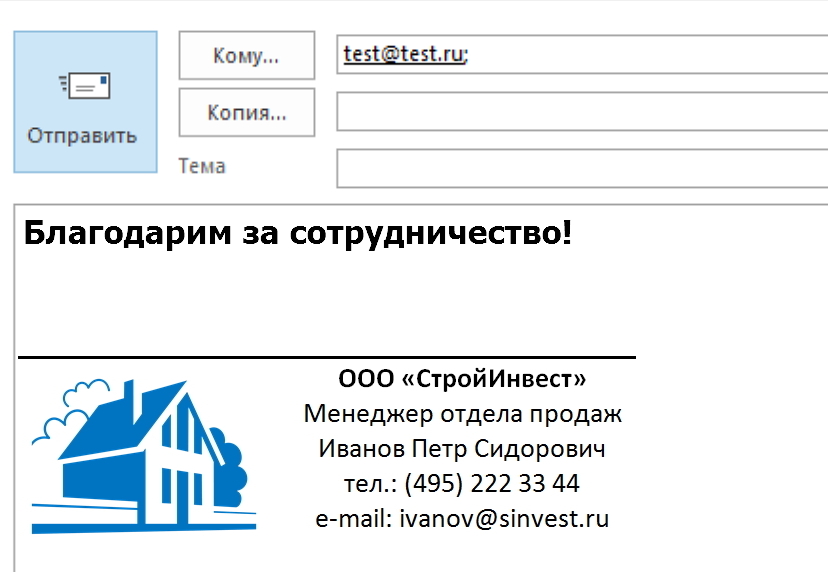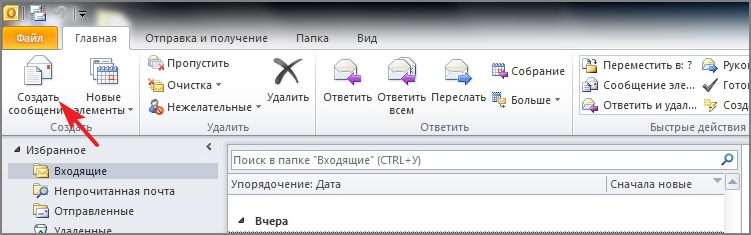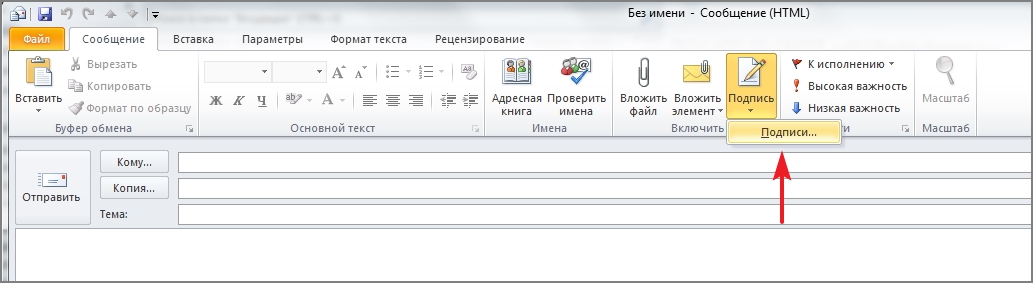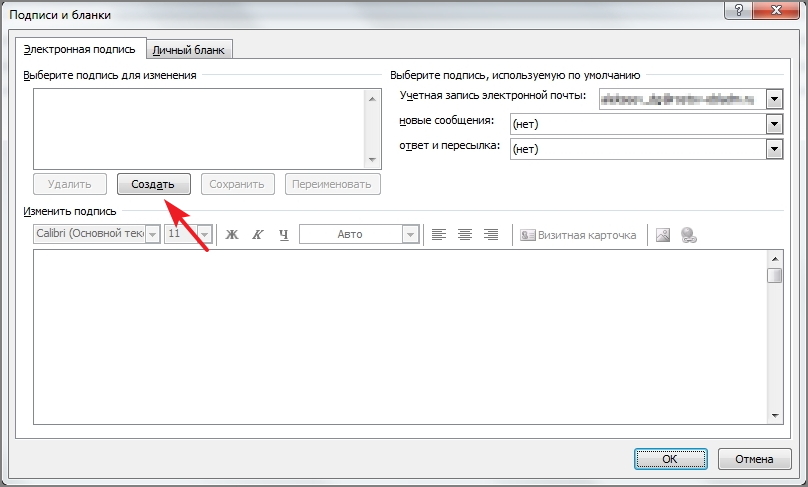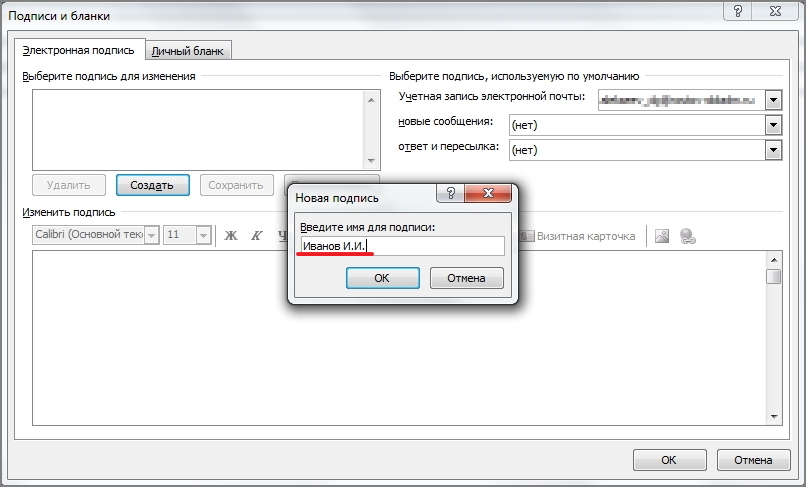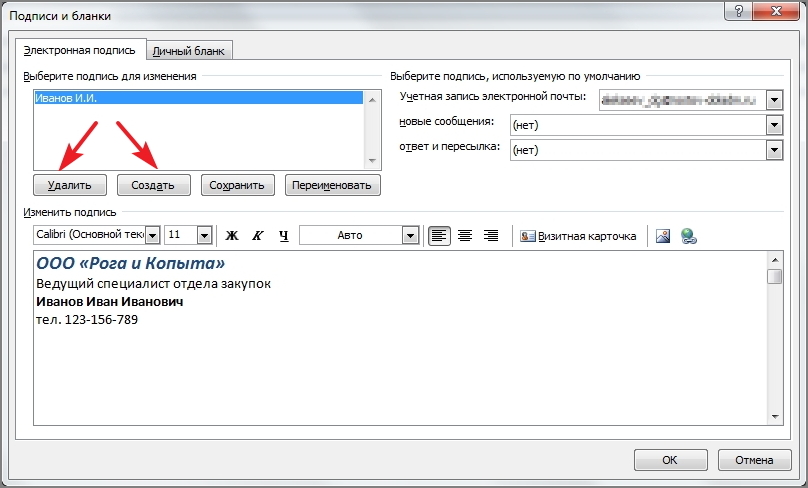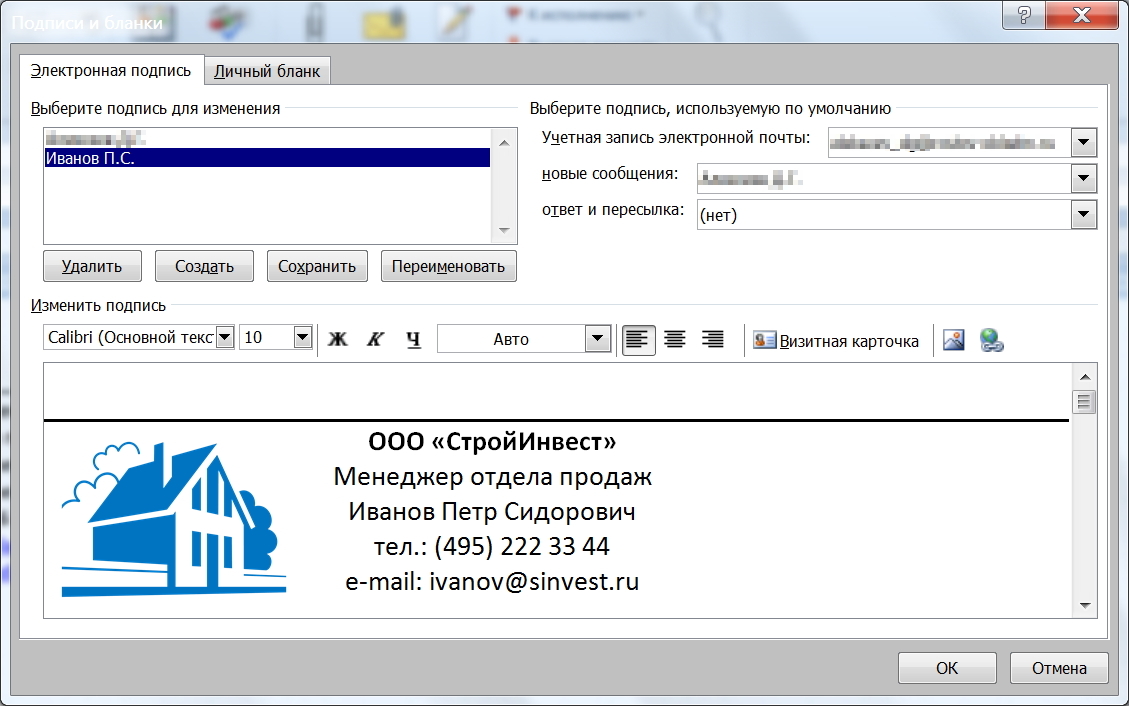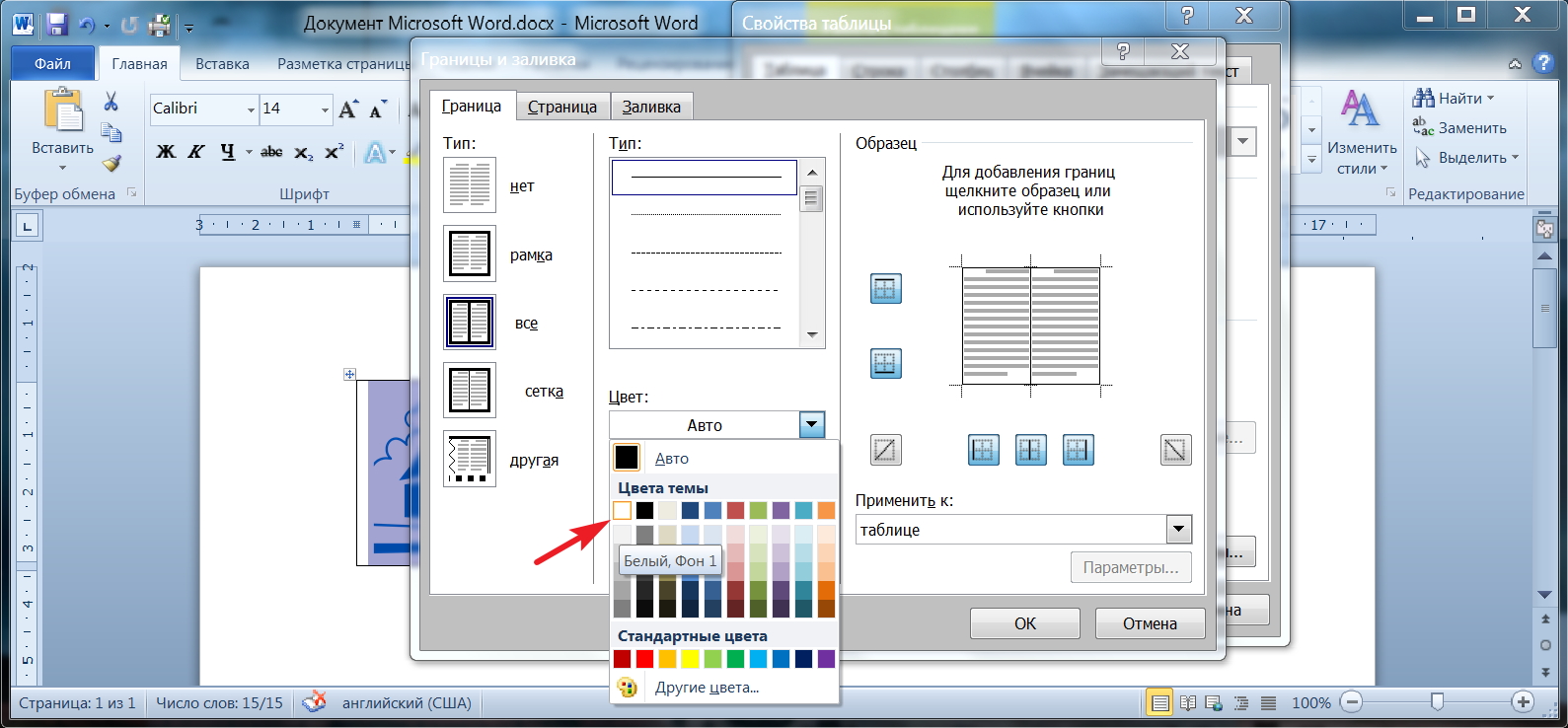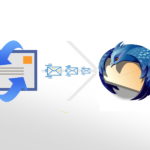В одной из предыдущих статей мы рассмотрели возможности добавления подписи к электронным письмам, направляемым из почтового клиента Mozilla Thunderbird. Данная программа бесплатна, поэтому небольшие организации, со скромным бюджетом на содержание, предпочитают оснащать рабочие места своих сотрудников именно этой программой. Компании покрупнее, как правило, отдают предпочтение продукции компании Microsoft.
Коротко об MS Outlook
Программа Microsoft Outlook входит в состав пакета офисных программ Microsoft Office. Outlook может работать и как отдельное приложение, и как клиент почтового сервера Microsoft Exchange Server, который позволяет связать пользователей в единую систему электронного документооборота с множеством дополнительных функций: общие почтовые ящики, календари, конференции, согласование документов и другие. Даже будучи отдельным приложением Outlook предлагает пользователю множество функций, таких как календарь, планировщик задач, записная книжка и менеджер контактов. То есть, программа по сути является органайзером с функцией почтового клиента. И она конечно же имеет широкий спектр пользовательских настроек, в частности что касается настроек вида письма — личный бланк, фоны, шрифты и подписи, о которых пойдет речь в данной статье.
Под подписью подразумеваем небольшой фрагмент текста в нижней части письма, содержащий сведения об отправителе (Ф.И.О, наименование организации, контактная информация). Очень удобно, когда такая информация автоматически прикрепляется к каждому вновь созданному письму, избавляя от необходимости направлять контакты для связи отдельным письмом. Кроме того, было бы здорово, если вид такой подписи можно было бы менять по своему усмотрению, добавляя логотипы, ссылки на сайт и т.п. В Outlook такая возможность есть. Более того, здесь можно создать несколько разных подписей и прикреплять разные подписи для разных адресатов. В статье рассмотрим два варианта подписей: простая подпись и подпись с логотипом организации.
Простая подпись
Открываем Outlook, на вкладке «Главная» жмем «Создать сообщение».
В окне создания сообщения перейти к меню настройки подписей.
В открывшемся окне жмем кнопку «Создать»
Вводим название подписи. Подписей можно создавать множество, и менять их при необходимости.
В окне для ввода текста вносим всю необходимую информацию для Вашей подписи, подбираем нужный шрифт, размер и т.д. После того, как будет все будет готово, жмем «Ок» в нижней части окна, чтобы сохранить вновь созданную подпись.
В окне выше можем выбирать подписи для редактирования, удалять, переименовывать, создавать новые.
Подпись с логотипом
В глазах Ваших деловых партнеров электронное письмо будет иметь большую значимость если подпись к нему будет украшена логотипом подобно визитке.
Чтобы сделать такую подпись, нужно воспользоваться текстовым редактором MS Word. В нашем примере, мы создали таблицу, в одну ячейку которой мы поместили логотип нашей компании, а в другую контактную информацию.
Затем просто скопировали эту таблицу в окно управления подписями Outlook. Для того, чтобы при переносе таблицы в Outlook границ не было видно, в текстовом редакторе Word предварительно поменяем их цвет на белый.
На этом все. Если остались вопросы, оставляйте их в комментариях под статьей.