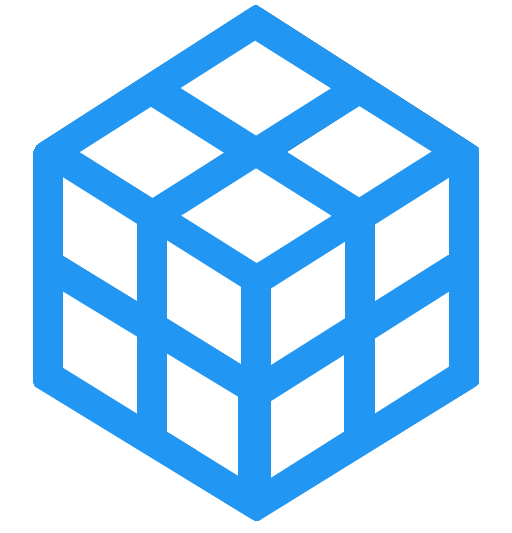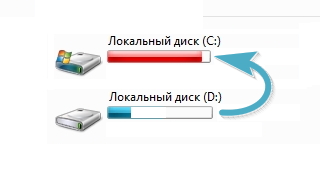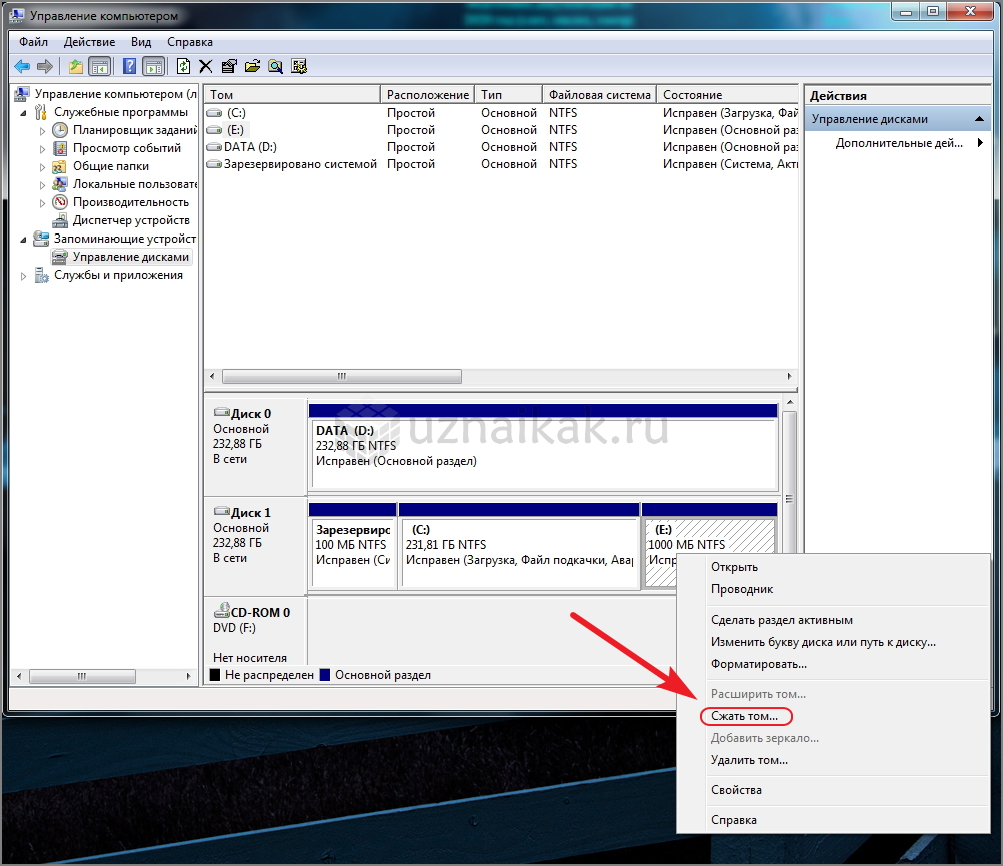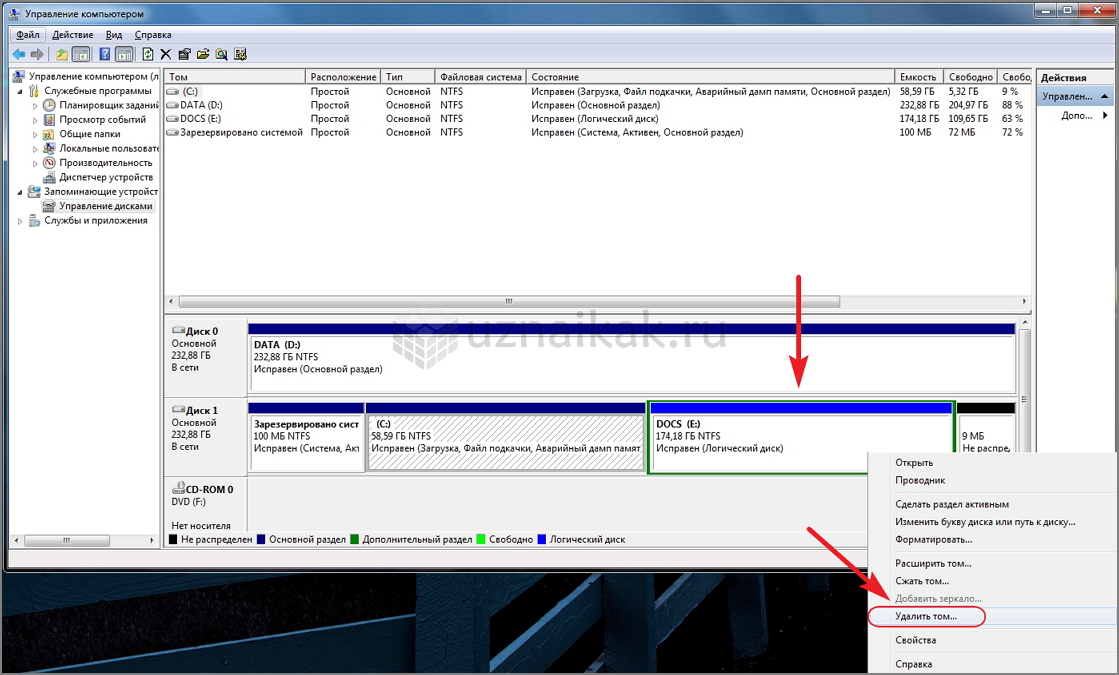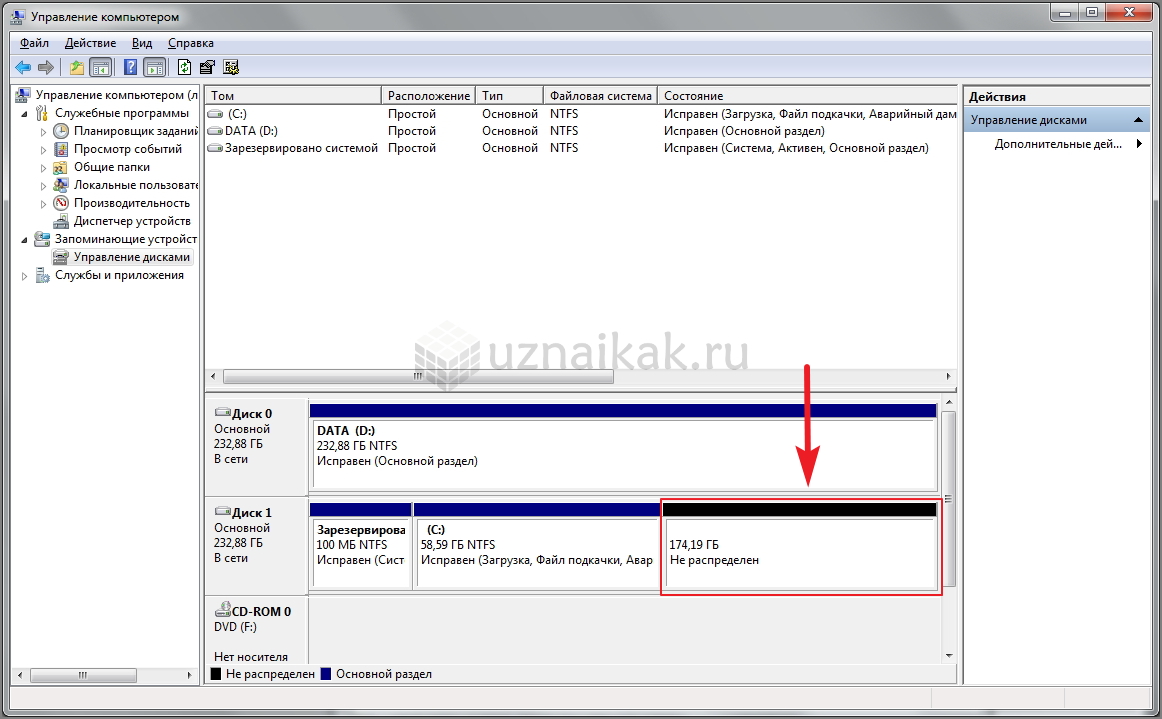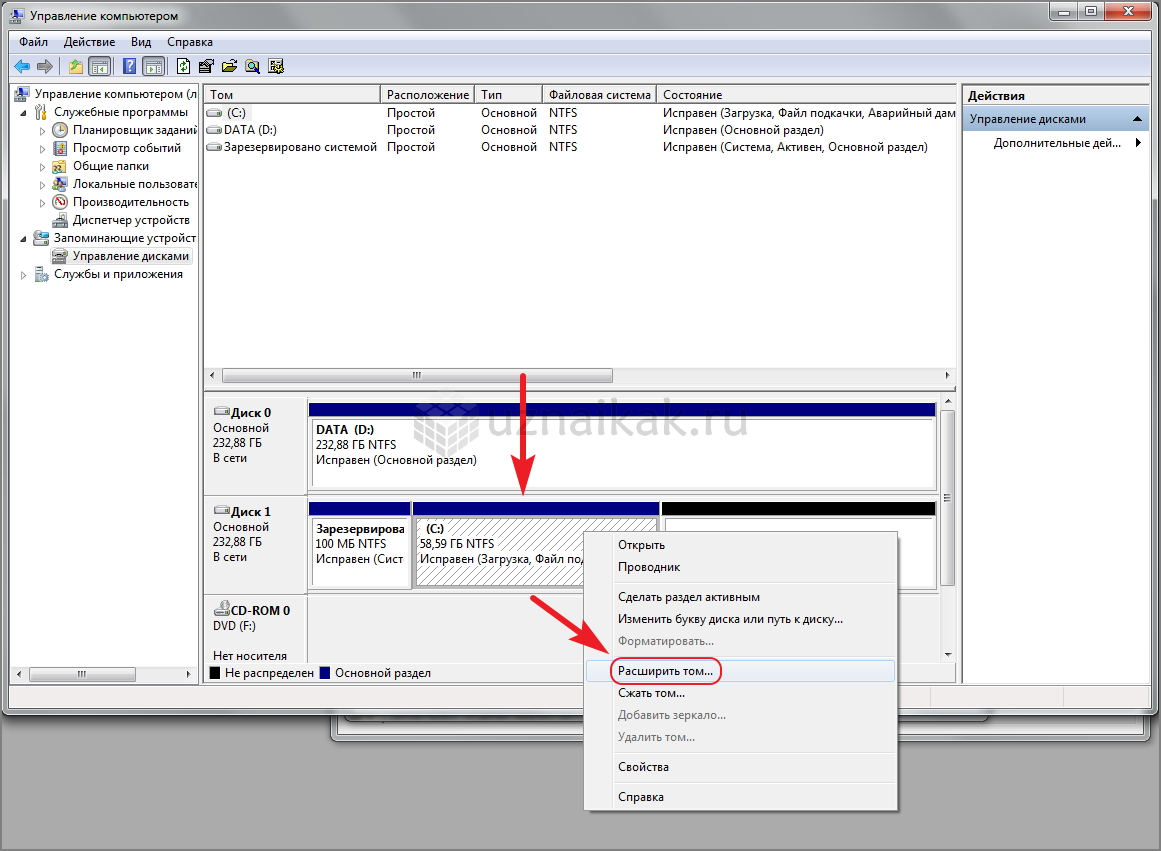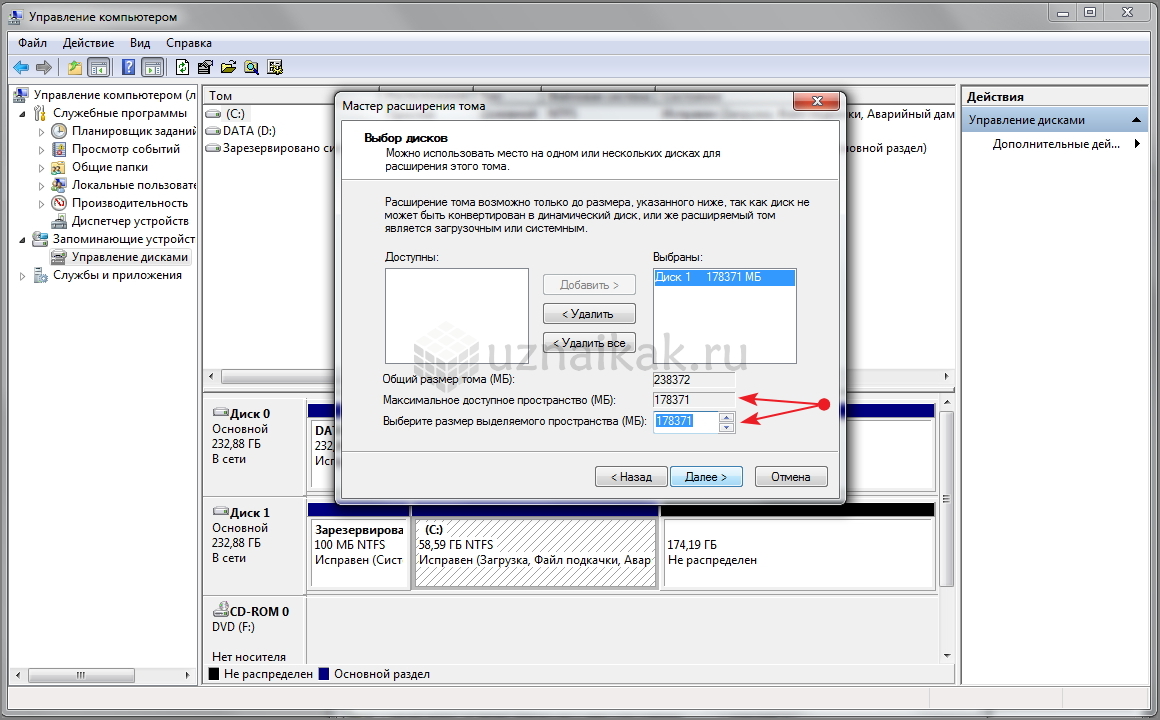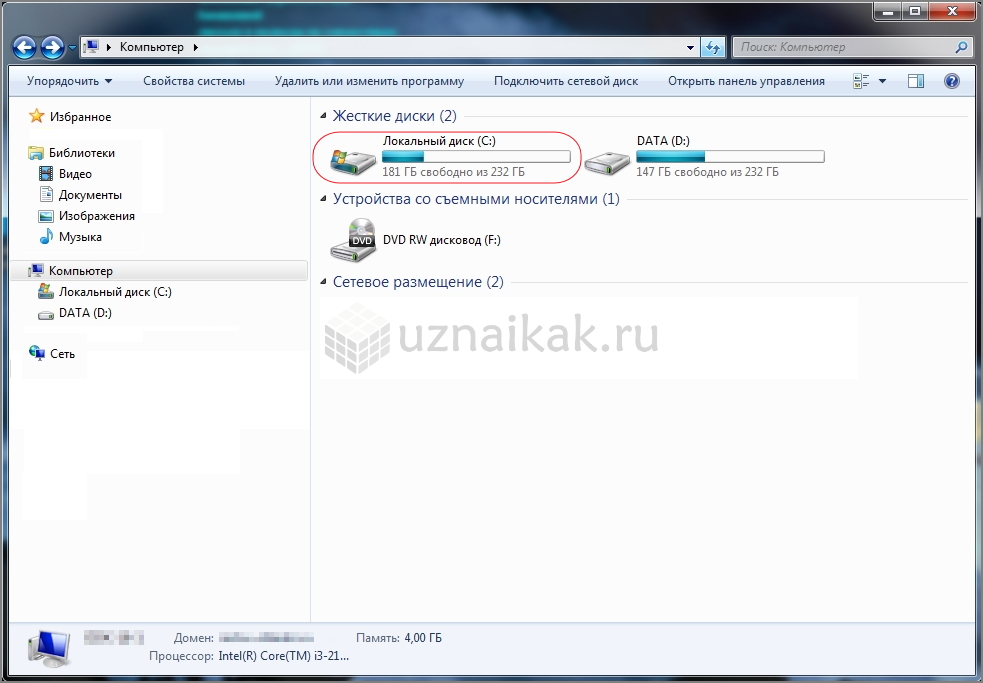Порой не очень дальновидные специалисты при установке операционной системы задают слишком малый объем локального диска, на котором будут размещаться системные файлы. Учитывая, что все прочие программы устанавливаются по умолчанию в тот же диск, а кроме них все пользовательские папки с документами, музыкой, видео, рабочий стол и корзина размещены опять же на локальном диске С, не мудрено, что со временем этот диск “забивается” и система начинает тормозить, периодически выдавая сообщение с просьбой освободить пространство на системном диске, дабы увеличить быстродействие компьютера. 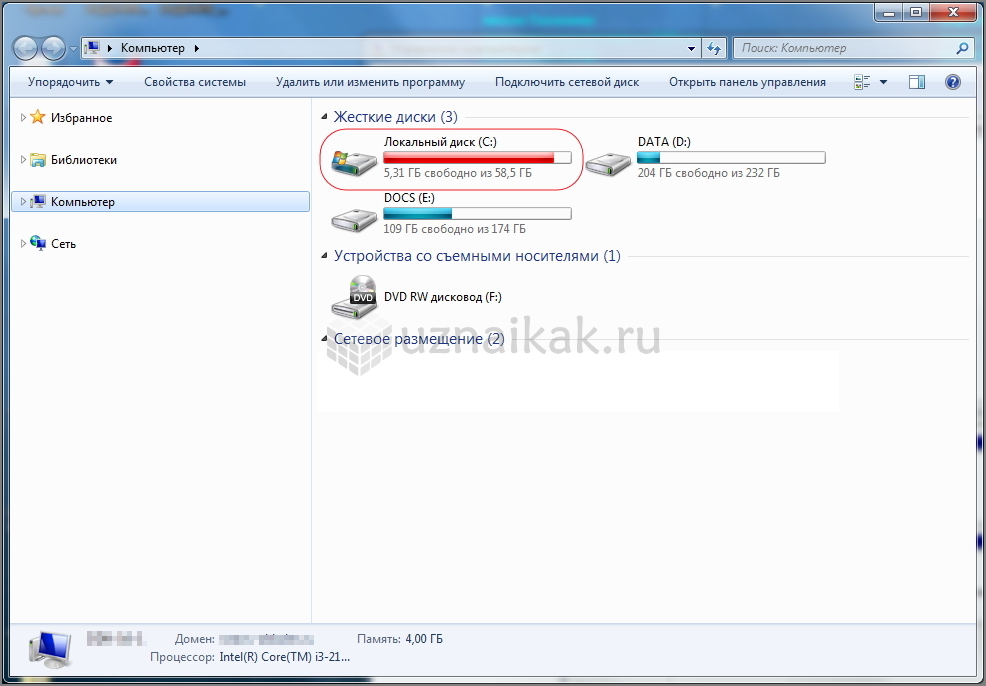
Какие же меры можно предпринять в этой связи?
Почистить корзину, поудалять ненужные файлы с рабочего стола или перенести на другой диск, почистить папку с временными файлами. Если пространство Вашего жесткого диска поделено на несколько разделов (локальных дисков), то можно увеличить размер локального диска С за счет уменьшения объема другого локального диска, при условии конечно же, что физически оба эти раздела находятся на одном жестком диске.
Далее мы подробно рассмотрим все перечисленные меры, переходя от самых простых к более сложным.
Начнем с удаления ненужных файлов: файлов, которые лежат в корзине и прочих временных файлов. Сделать это можно одним махом. Нужно просто кликнуть правой клавишей на диске C, затем в выпавшем контекстном меню выбрать пункт “Свойства”. Откроется окошко свойств диска, где мы можем обнаружить кнопку “Очистка диска”. Отметим, что на версиях Windows начиная с семерки как минимум эта функция выглядит одинаково.
После нажатия на кнопку “Очистка диска” запустится процедура анализа диска.
Затем откроется окошко, в котором мы можем увидеть сколько места на диске занимает мусор. В нашем случае не малый объем занимают файлы корзины и временные файлы.
Чтобы удалить их, помечаем галочкой и жмем “Ок”, а затем соглашаемся с необратимым удалением файлов.
Кроме того, в этом же окне мы можем увидеть кнопку “Очистить системные файлы”. Нажав ее, мы также освободим некоторое пространство на диске за счет удаления кэшированных браузером данных.
Еще один способ увеличения диска С — удаление ненужных программ (игр), которые могут занимать значительный объем. В том же окне очистки диска есть вкладка “Дополнительно”, где нам будет предложено перейти в панель управления, откуда мы сможем поудалять все неиспользуемые программы.
В результате проделанных манипуляций нам удалось освободить несколько гигабайт пространства на локальном диске С. Но, очевидно, такого объема все же недостаточно и спустя непродолжительное время данную процедуру придется проделывать снова. А все проблема из-за того, что изначально был задан слишком малый объем раздела. Нам ничего не остается, как увеличивать раздел с операционной системой (локальный диск С) за счет другого раздела.
Теперь подробнее о том, как это сделать.
Можно воспользоваться стандартным средствами операционной системы, а можно прибегнуть к помощи сторонних программ. В обоих случаях результат будет один. Значит прибегнем к простейшему из двух — стандартными средствами.
Следует лишь учесть, что манипуляции с разделами жесткого диска чреваты потерей данных, особенно в неопытных руках, поэтому, будьте внимательны и строго придерживайтесь инструкции.
Наводим курсор на значок “Компьютер” на рабочем столе или на компьютер в через меню “Пуск”, и жмем правой клавишей. Выпадет контекстное меню, где необходимо выбрать пункт “Управление”. Откроется консоль управления компьютером, в которой выберем пункт “Управление дисками”.
В нашем случае в компьютер установлено 2 жестких диска по 250 Гб: Диск 0 и Диск 1. Второй жесткий диск, на котором котором находится раздел С, имеет еще несколько разделов: 100 МБ, зарезервированных системой, сам раздел С, раздел E и небольшая неразмеченная область. Наша задача состоит в том, чтобы взять дополнительное пространство с раздела E и присоединить его к разделу С. Отметим, что взять дополнительный объем дискового пространства мы сможем только с того раздела, который находится на том же жестком диске, на котором и раздел С.
Прежде чем начнем работу с разделами, обратим внимание на то, какую разметку они имеют. Если оба раздела размечены как “Основной”, то никаких проблем. Без потери данных можно сначала выполнить сжатие этого диска (курсор на второй раздел -> клик правой клавишей -> пункт “Сжать том”),
а затем расширить раздел C за счет высвободившегося пространства (курсор на раздел C -> клик правой клавишей -> пункт “Расширить том”).
Бывают ситуации посложнее, когда другой раздел помечен как “дополнительный”, такой раздел имеет соответствующее цветовое выделение. Сжать такой раздел как и в предыдущем примере конечно можно, но вот перераспределить высвободившееся пространство между разделами в пользу раздела С уже не получится. Поэтому в нашем случае придется полностью удалить раздел E, расширить С, а затем при необходимости снова его создать. Это создает некоторые трудности, так как информацию с локального диска E придется сначала куда-то перенести, в противном случае вся она будет уничтожена при удалении раздела.
Копируем всю нужную информацию с локального диска Е на другой диск. После чего, жмем правой клавишей на разделе E и в контекстном меню выбираем “Удалить том”.
Получим в итоге нераспределенное пространство.
Жмем правой клавишей на разделе C и в контекстном меню выбираем “Расширить том”.
Система предложит расширить раздел С на максимально возможный объем, то есть занять все нераспределенное пространство на диске. Если хотим после увеличения раздела C снова создать раздел E с меньшим объемом, чем это было раньше, то корректируйте установки по умолчанию под Ваши требования. Мы в нашем примере создавать раздел E не будем, поэтому оставим максимальное значение.
В результате всех проделанных шагов получим значительно увеличенный по объему локальный диск С.
Если по каким-то причинам Вы все же желаете воспользоваться для решения поставленной задачи специализированными программами, то вот некоторые из тех, которые однозначно заслуживают доверия: Acronis Disk Direktor, Partition Magic, Paragon Partition Manager. С остальными программами просто не приходилось сталкиваться.
На этом все! Надеемся, что наша статья помогла Вам.