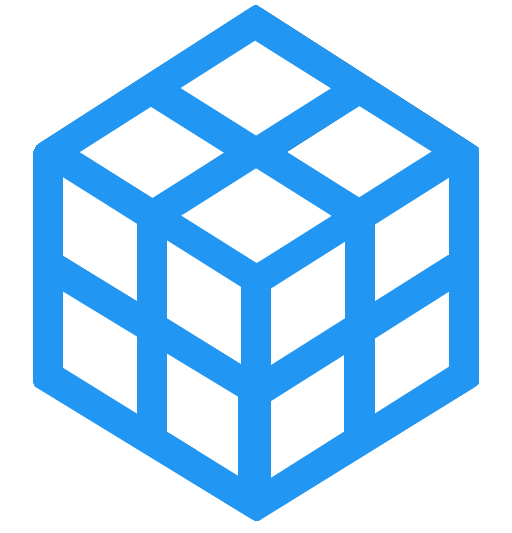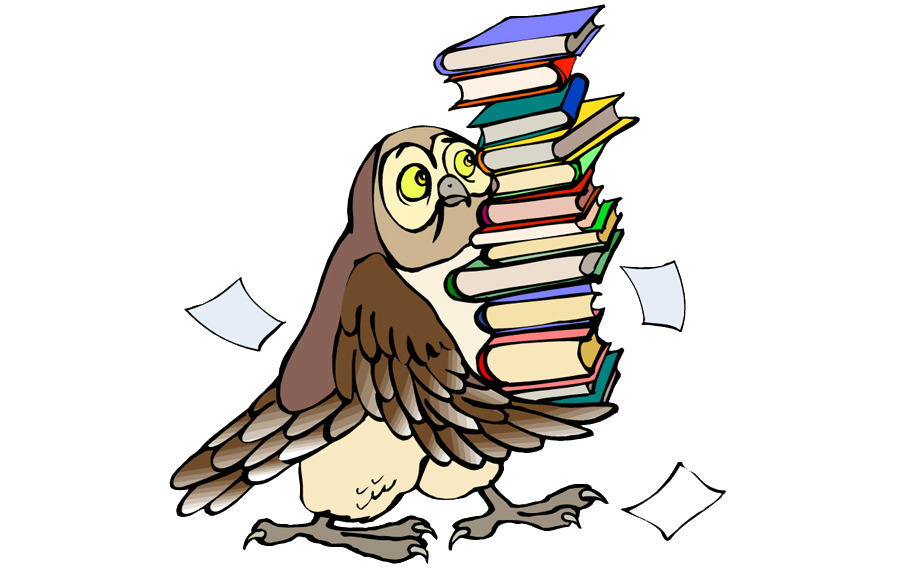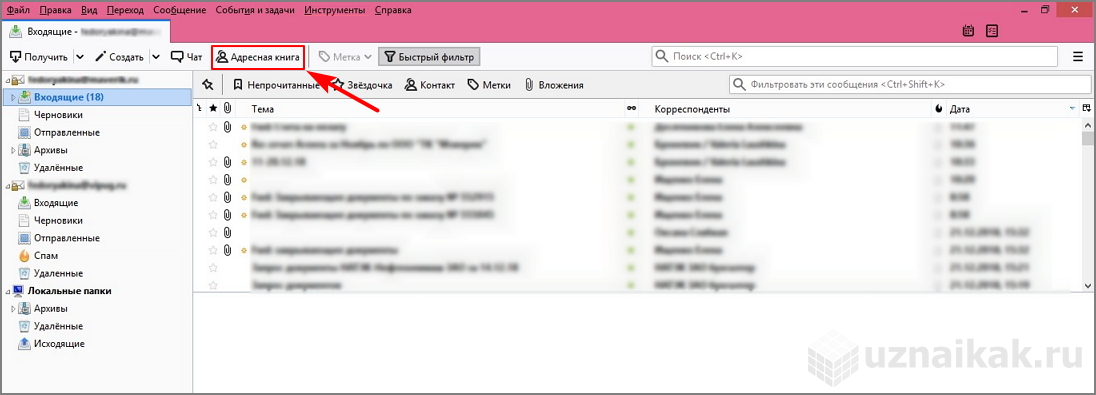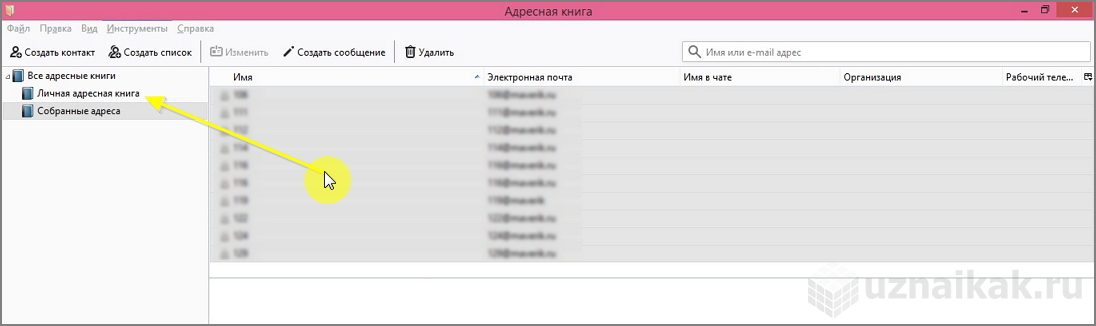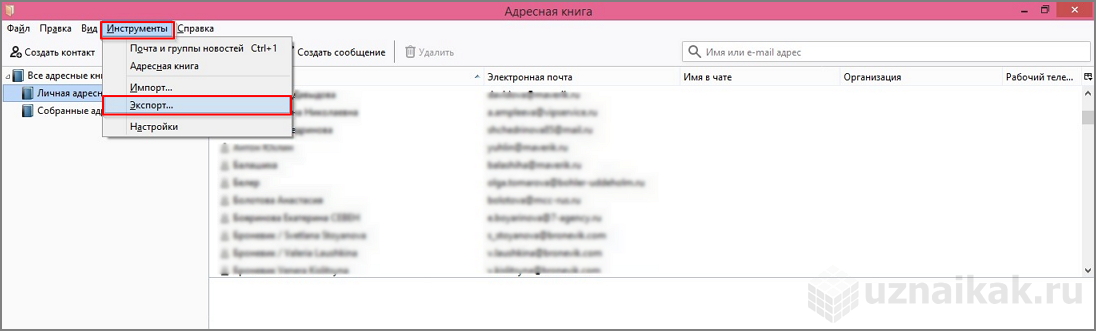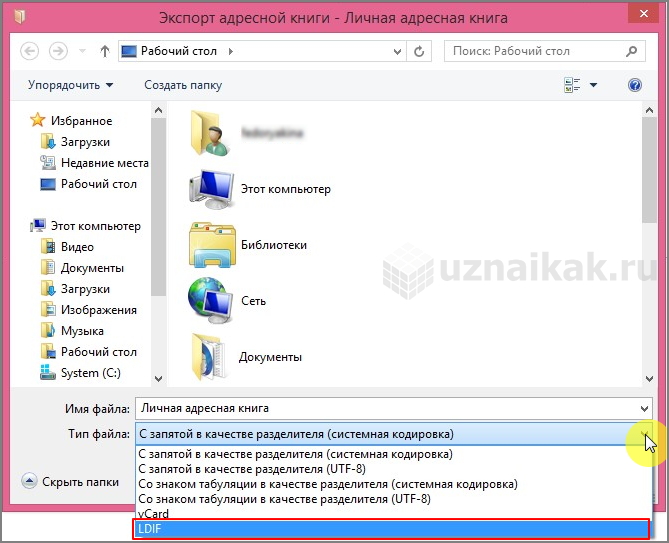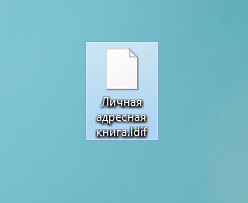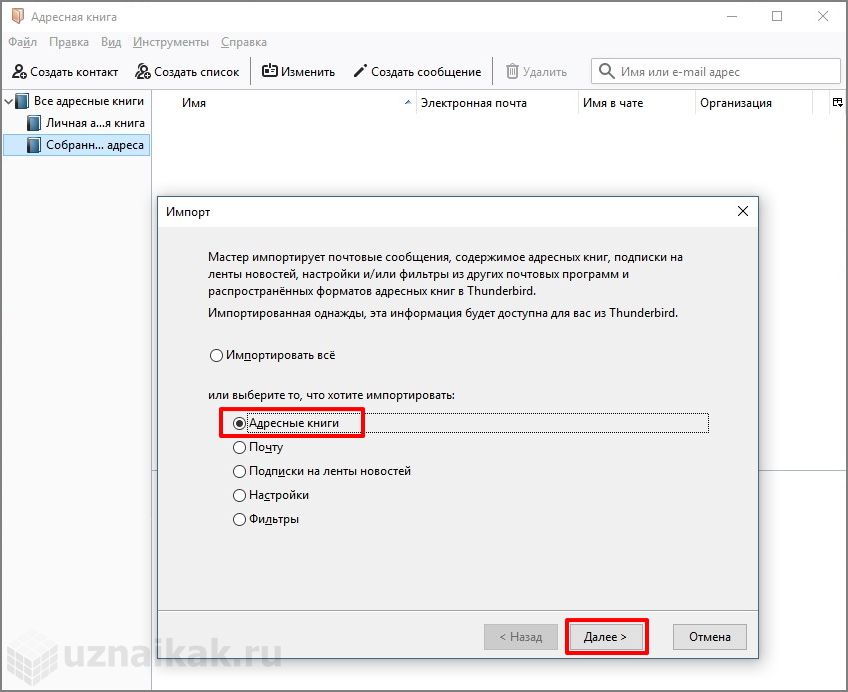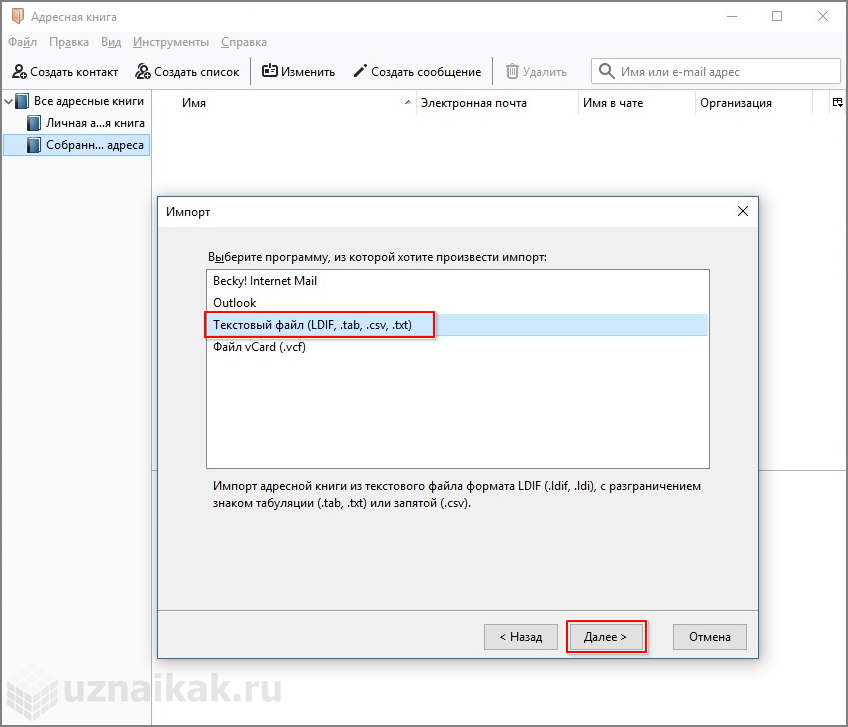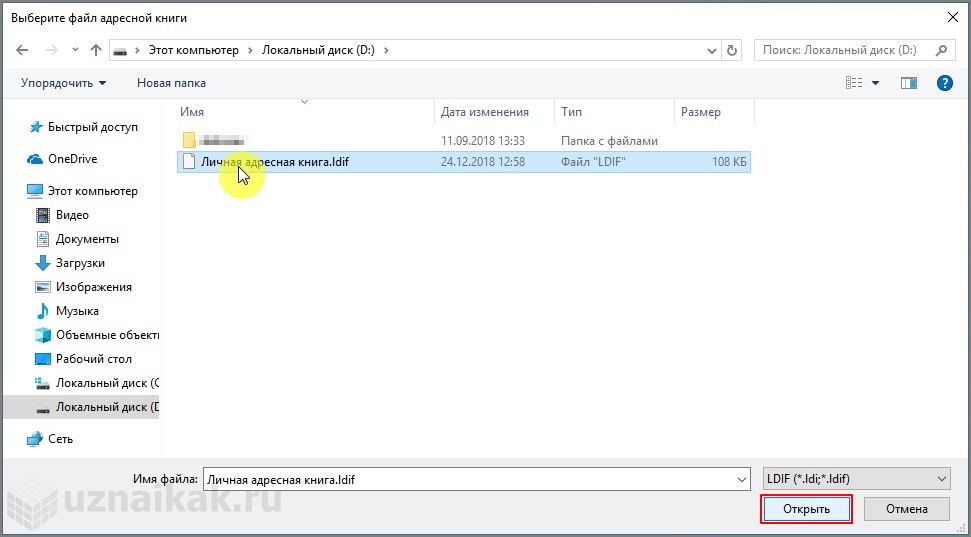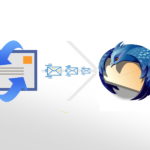Уже много лет основным инструментом деловой переписки является электронная почта. Почтовый клиент сегодня – неотъемлемая часть рабочего места всякого офисного служащего, будь то бухгалтер, юрист или менеджер. И конечно же самое важное, что там есть, это список контактов (адресная книга), который нарабатывается годами. Когда встает вопрос о перемещении служащего на другое рабочее место в связи с повышением или по каким-то иным причинам, он не охотно расстается со своим компьютером отчасти потому, что там хранятся контакты, терять которые, понятное дело, не хочется никому. Поэтому, в таких ситуациях, всегда возникает вопрос, адресованный системному администратору, — «а можно ли перенести адресную книгу из почты?». На самом деле, сделать это очень просто, и вполне можно обойтись без помощи IT-специалиста. Тем более, что не в каждой организации есть штатный «айтишник».
В этой статье, на примере одного из самых популярных почтового клиента Mozilla Firefox покажем, как быстро и легко, перенести все сохраненные адреса электронной почты на другой компьютер.
На первом компьютере открываем почтовый клиент и в строке меню находим кнопку «Адресная книга»
Нажав ее, мы попадем в окно управления адресами. Здесь мы можем сортировать адреса по папкам, удалять, изменять имеющиеся контакты, создавать новые, а также новые списки адресов. Для удобства, можно перенести все адреса в одну папку, просто выделив все адреса разом и скопировав их в нужную папку. В нашем примере мы соберем все адреса в папке «Личная адресная книга».
После чего, выделяем интересующую нас папку, в строке меню жмем кнопку «Инструменты» и в выпадающем списке выбираем «Экспорт».
Далее будет предложено выбрать формат и место для сохранения выбранной адресной книги. Выберем формат LDIF и сохраним в любое место на компьютере, например, на рабочий стол.
В итоге, на рабочем столе появится файл с белого цвета, с расширением LDIF, в котором сохранены наши контакты.
Этот файл мы теперь должны перенести на другой компьютер, где мы также запустим Mozilla Thunderbird или любой другой почтовый клиент, и в меню «Инструменты» выберем пункт «Импорт».
В мастере импорта отметим, что мы импортируем «Адресные книги».
В следующем окне укажем формат LDIF.
Указываем место где лежит файл с адресами, который мы перенесли с другого компьютера. И наконец, жмем «Открыть».
Таким образом мы без труда смогли перекинуть все наши адреса с одного компьютера на другой компьютер. Стоит отметить, что формат LDIF универсальный и поддерживается всеми почтовыми клиентами, что позволяет сохранять и переносить адреса даже при смене программы для работы с электронной почтой.
На этом все. Если остались вопросы, задавайте их в комментариях под статьей.