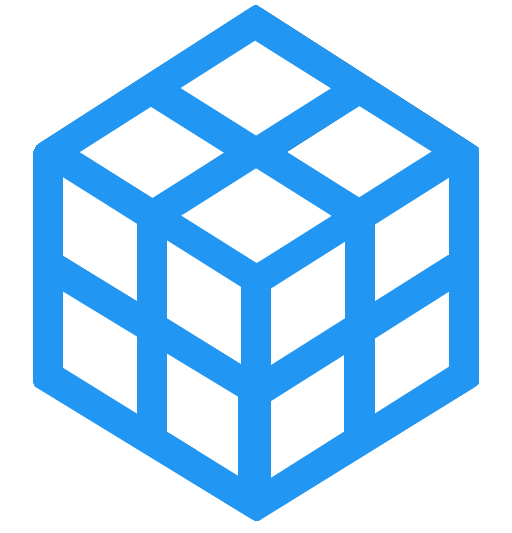Все реже и реже современные компьютеры, особенно ноутбуки комплектуются приводами для оптических дисков. Делается это не только в угоду экономии, но и попросту за ненадобностью. И действительно, даже такая процедура, как установка операционной системы, может быть без труда выполнена с флешки, но для этого недостаточно просто скопировать файлы с установочного диска на флешку, ее нужно сделать загрузочной. Чтобы это сделать, нам понадобится специальная программа и установочный диск с операционной системой, либо образ этого диска. О том, как скачать Windows с официального сайта можете прочесть в этой статье, а о том, как сделать ISO-образ установочного диска, рассказано в нашей предыдущей статье.
Что касается выбора программ для решения нашей задачи, то здесь есть несколько путей, каждый из которых по-своему хорош. Можно воспользоваться бесплатными утилитами от Microsoft, можно прибегнуть к использованию стороннего ПО, а также обойтись стандартными средствами, не прибегая к установке дополнительных программ, а именно средствами командной строки и встроенными утилитами.
Официальные бесплатные программы Microsoft для создания загрузочной флешки с Windows
Media Creation Tool
Предназначена она для создания установочной флешки только с операционной системой Windows 10. Также с ее помощью можно просто скачать ISO-образ Windows 10, из которого впоследствии, используя какую-либо другую программу, можно будет сделать установочный диск или установочную флешку. Если это Ваш случай, то есть нужна установка лицензионной “десятки”, этот инструмент именно то, что Вам нужно. Для создания загрузочной флешки с помощью этой программы Вам не нужно подготавливать ISO-образ заранее, потому что в процессе работы она сама загружает образ системы из официальных источников, но для этого, конечно же, потребуется доступ к сети интернет.
Скачать Media Creation Tool бесплатно можно с официального сайта по ссылке. Программа не требует установки, достаточно просто запустить с правами администратора.
В первом диалоговом окне будет предложено обновить операционную систему до Windows 10 на этом компьютере либо создать установочный носитель. Мы выберем второй вариант.

Затем, выберем язык и разрядность системы.
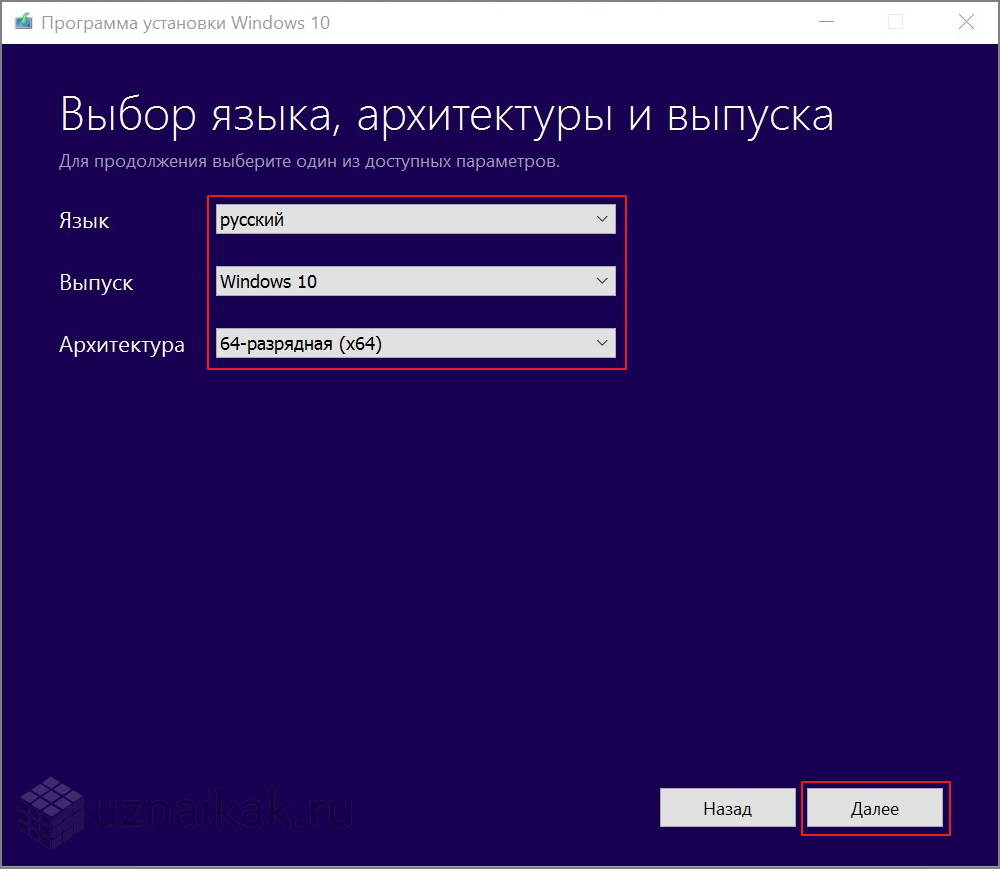
В следующем окне будет предложено 2 варианта дальнейших действий: загрузить сразу на USB-флешку или сохранить образ в формате ISO, который потом можно будет перенести на флешку или диск. Мы выберем первый вариант. Вставляем флешку в USB-порт, если она еще не вставлена, и жмем далее, чтобы продолжить.
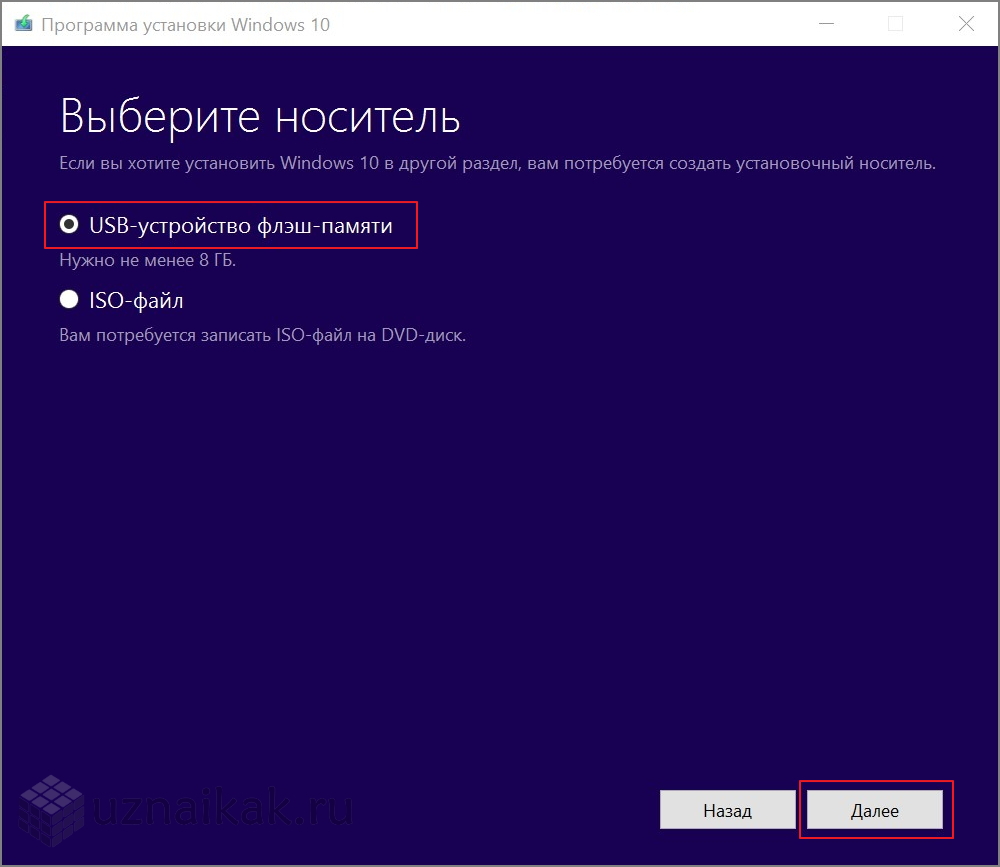
В нашем примере, все содержимое флешки по завершению процесса, заняло около 4 ГБ, но разработчики предлагают использовать флешку объемом не менее 8 ГБ.
Сначала нас ждет довольно продолжительный процесс загрузки образа системы.

После того, как образ будет загружен, начнется создание установочного носителя с Windows 10.
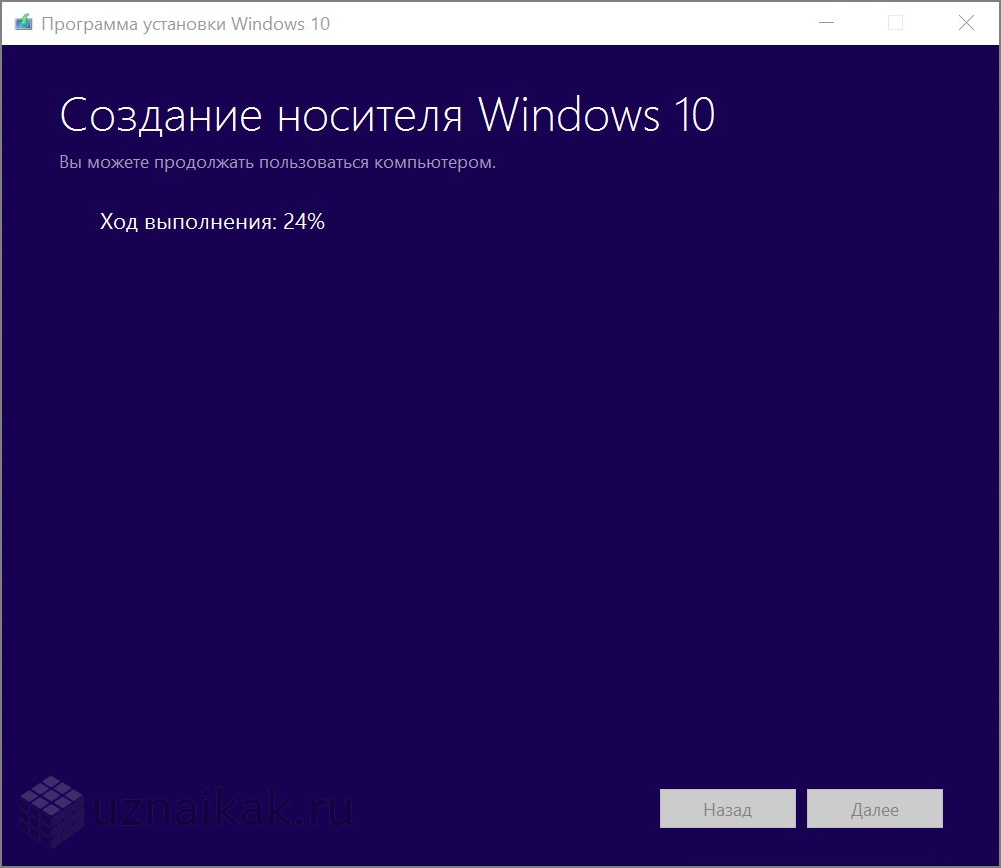
Windows USB/DVD Download Tool
Если Вы собираетесь сделать установочную флешку с Windows 8 или Windows 7, то вам понадобится другой бесплатный инструмент от Microsoft, а именно утилита Windows USB/DVD Download Tool. Скачать программу можно по ссылке.
К сожалению вариантов загрузки русскоязычного дистрибутива с официального сайта нет, но и с англоязычной версией разобраться не составит особого труда. В отличие от Media Creation Tool эту программу потребуется прежде установить.
Через меню “Пуск” или любым другим способом находим установленную программу и запускаем.
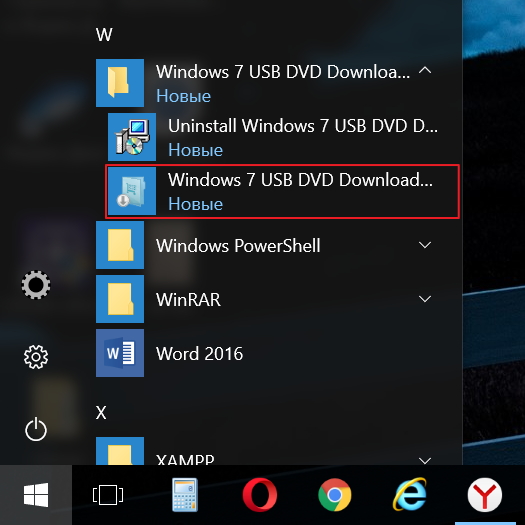
В первом окне потребуется указать расположение ISO-образа с Windows 7 или Windows 8, который необходимо перенести на флешку (диск). Обращаю Ваше внимание, что данная программа работает корректно только с ISO-образами, скачанными с официального сайта Microsoft. О том, как загрузить образ с официального сайта, читайте в этой статье.

Далее, нам будет предложено выбрать тип носителя для записи образа — USB или DVD. Мы собираемся сделать установочную флешку, поэтому выберем USB.
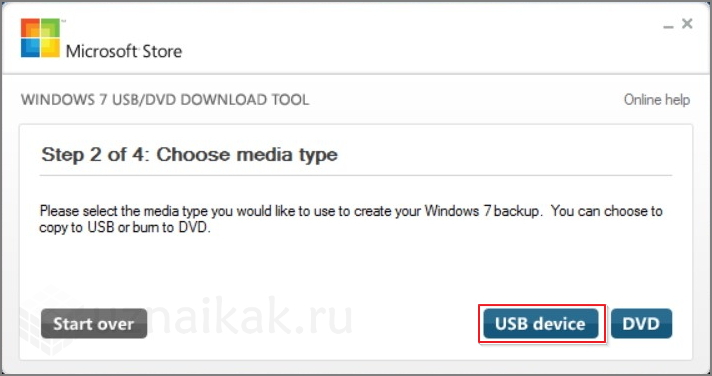
Затем, нам нужно будет выбрать флешку для записи файлов. Все файлы на флешке будут удалены в процессе работы программы, поэтому, если в компьютер вставлено несколько USB-накопителей, лишние лучше вынуть или внимательно выберите тот, который нужен.

Появится сообщение, что для подготовки носителя к записи, все его содержимое требуется очистить. Жмем “Erase USB Devise”, чтобы очистить флешку.
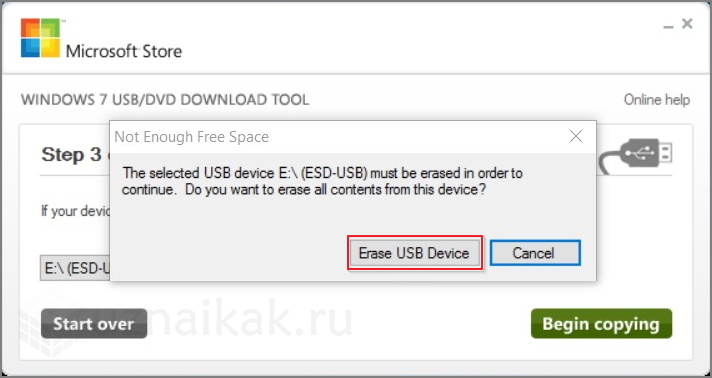
После очистки начнется копирование файлов. Дожидаемся окончания процесса.
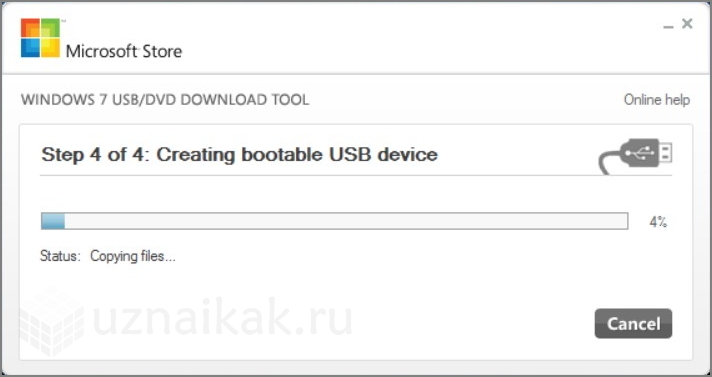
Программы сторонних разработчиков для создания загрузочной флешки с Windows
Таких программ огромное множество, из наиболее популярных выделим следующие: Ultra ISO, Rufus, WinsetupFromUSB, WinToFlash, UNetBootin. Все они похожи функционально и рассказывать отдельно про каждую наверное не имеет смысла. Выберем одну проверенную, бесплатную, не требующую установки утилиту Rufus, и на ее примере покажем как сделать загрузочную флешку для установки Windows.
Rufus
Скачать последнюю на момент написания статьи версию Rufus 3.4 бесплатно можно по ссылке.
Программа имеет русскоязычный интерфейс и очень проста в использовании. Все настройки находятся в одном окне. Пройдемся сверху вниз.

Устройство
Здесь нужно указать флешку, которую хотим сделать загрузочной.
Метод загрузки
В этом разделе кнопкой “Выбрать” нужно будет указать расположение ISO образа, который нужно будет перенести на загрузочную флешку. В нашем случае это образ установочного диска с Windows 7 Professional.
Схема раздела и Целевая система
Пожалуй, это единственный раздел, который может вызвать вопросы, особенно у начинающих пользователей. Попробуем разобраться какой из предложенных вариантов нужно выбрать.
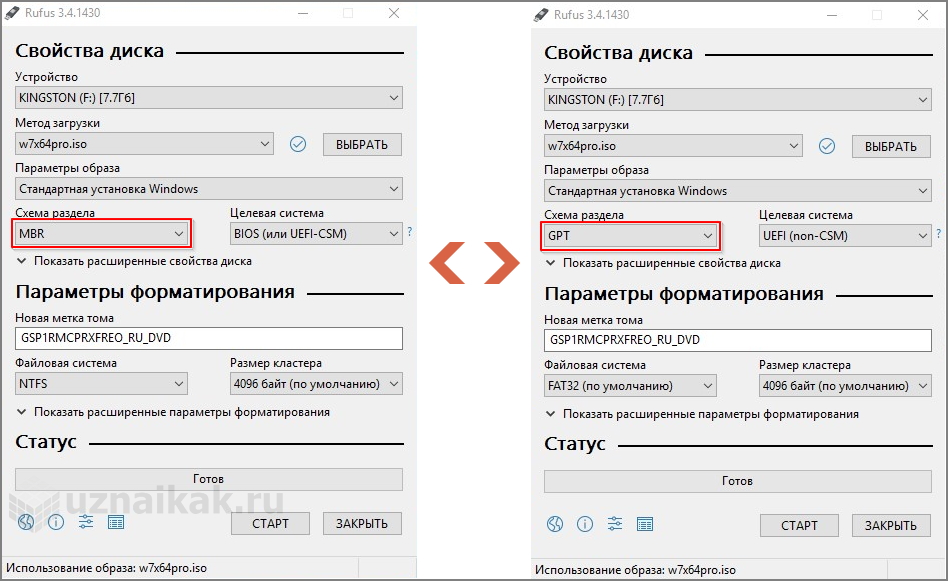
Дело в том, что на современных компьютерах, производимых с начала 10-х годов, традиционный BIOS (Legacy BIOS) уже не используется, а ему на смену пришел более продвинутый UEFI. Различия между BIOS и UEFI обнаружить можно даже визуально — UEFI имеет более приятный графический интерфейс, а также присутствует возможность управления с помощью мыши. Но главной причиной отказа от старого доброго BIOS в пользу UEFI является конечно же не только внешний вид и удобство использования, но в первую очередь ряд ограничений, связанных с применением стилей разметки жестких дисков (MBR и GPT).
Принцип работы следующий. BIOS, после проверки работоспособности всех устройств компьютера процедурой POST, принимается за поиск загрузчика операционной системы в первом секторе того диска, который который мы укажем в качестве загрузочного. И называется такой сектор MBR — master boot record (в переводе — главная загрузочная запись). Основной недостаток MBR состоит в том, что при такой разметке диска, на нем можно создать не более 4 разделов по 2 ТБ. В 80-х годах прошлого столетия, когда технология MBR была впервые применена, на то время еще с операционными системами DOS, такого объема дискового пространства было более чем достаточно. Но в реалиях сегодняшнего дня вопрос о смене традиционного BIOS и вместе с ним и стиля разметки жестких дисков стал актуален, и в ответ на вызов времени пришла новая технология UEFI, которая использует новый стиль разметки GPT. И он, в отличие от MBR, допускает создание неограниченного количества разделов (хотя в Windows их может быть не более 128) и практически не имеет ограничений на размер раздела (9,4 ЗБ).
Таким образом, перед тем, как начать создание загрузочной флешки, нужно определить, что используется на целевом компьютере (ноутбуке), BIOS или UEFI, чтобы выбрать правильный тип разметки для нашей загрузочной флешки. Если тип разметки для флешки будет выбран неверно, то компьютер, вероятнее всего, не сможет с нее загрузиться. Так, например, если выберем стиль разметки GPT, в то время, как на компьютере, на котором требуется установить Windows, используется BIOS, то загрузиться с такой флешки, чтобы продолжить установку не удасться.
Вернемся к нашему примеру. Нам нужно установить систему на довольно старый ноутбук, использующий BIOS, поэтому, смело выбираем схему разметки MBR, вписываем наименование тома на свой вкус и жмем старт, чтобы начать процесс создания загрузочной флешки.
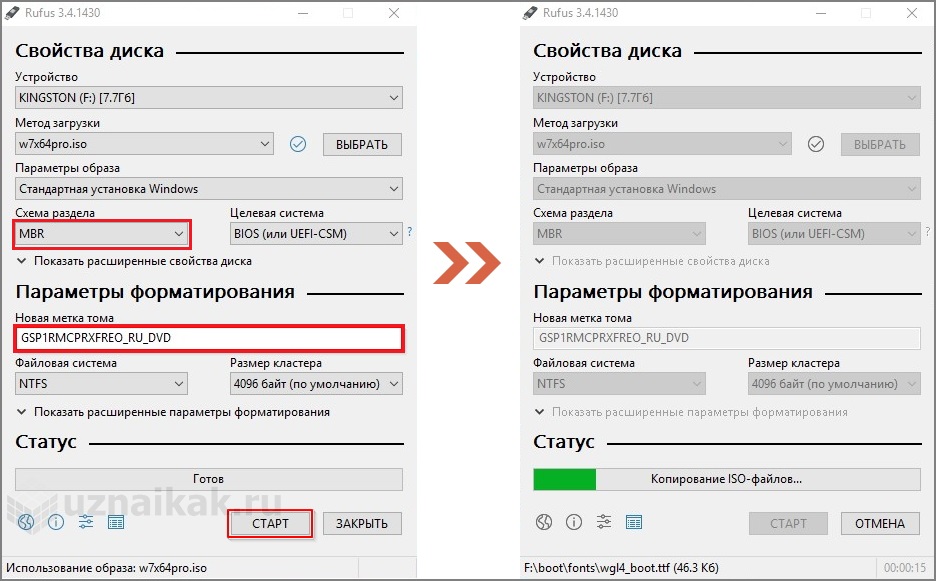
По окончанию процесса, в корневой папке на флешке увидим перечень папок и файлов установочного диска.
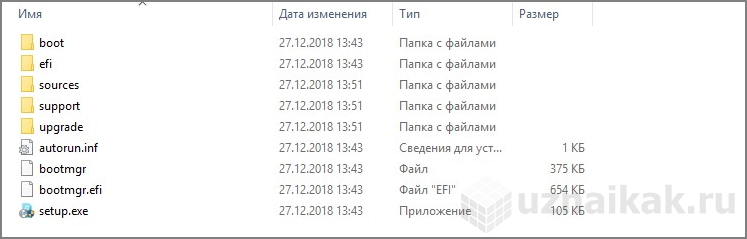
Если, при попытке загрузиться с флешки, Вы столкнетесь с тем, что устройство не определяется в BIOSе, попробуйте воспользоваться рекомендациями из нашей предыдущей статьи: «Загрузочная флешка не определяется в BIOS«.
На этом все, если у Вас появились вопросы, оставляйте их в комментариях к статье.