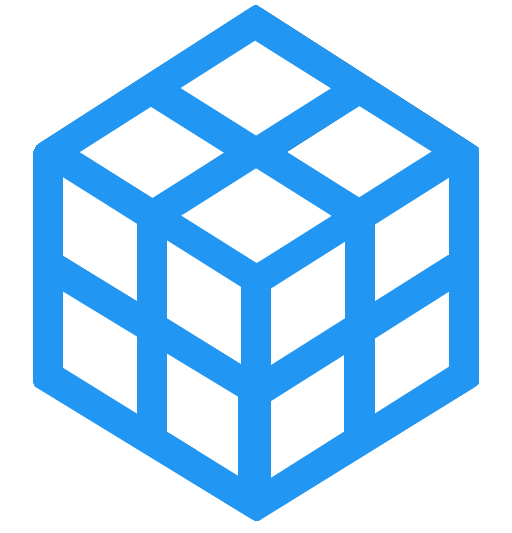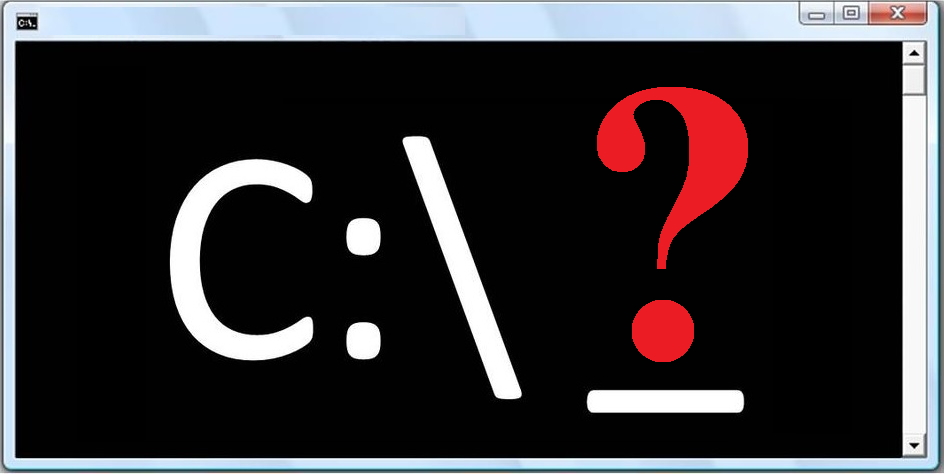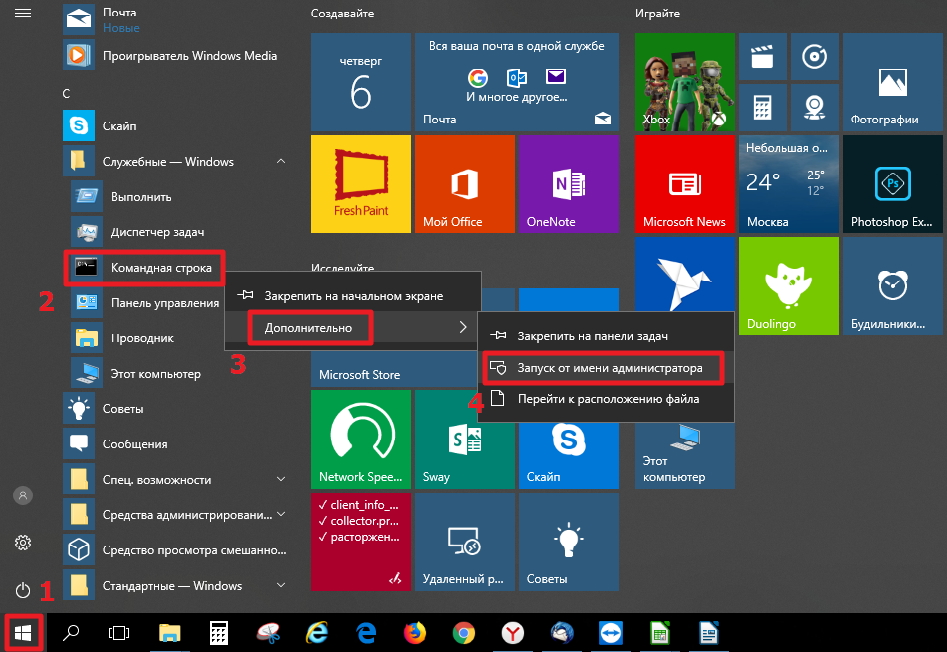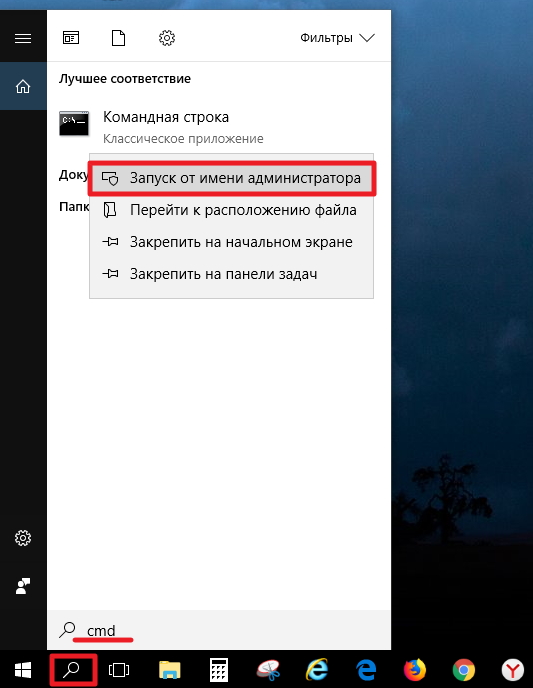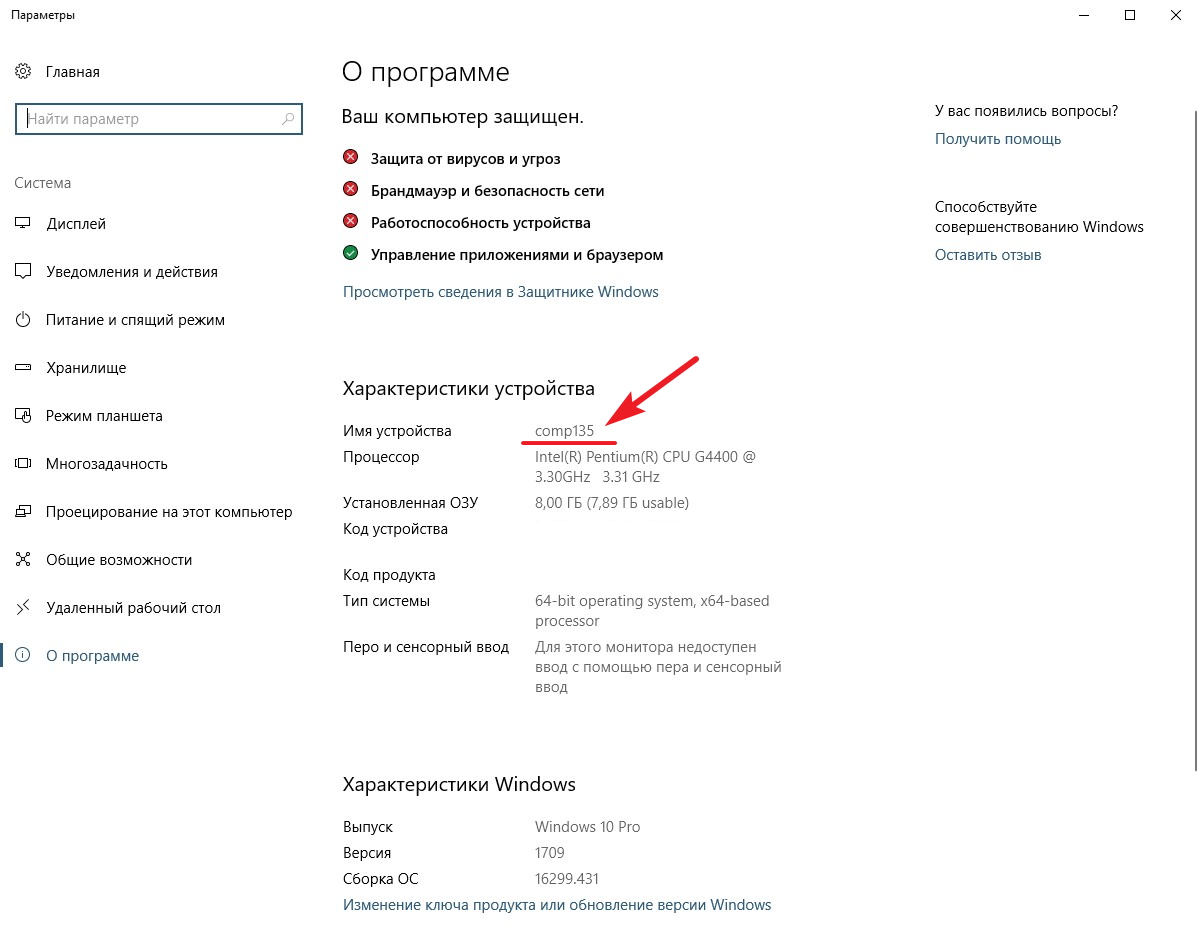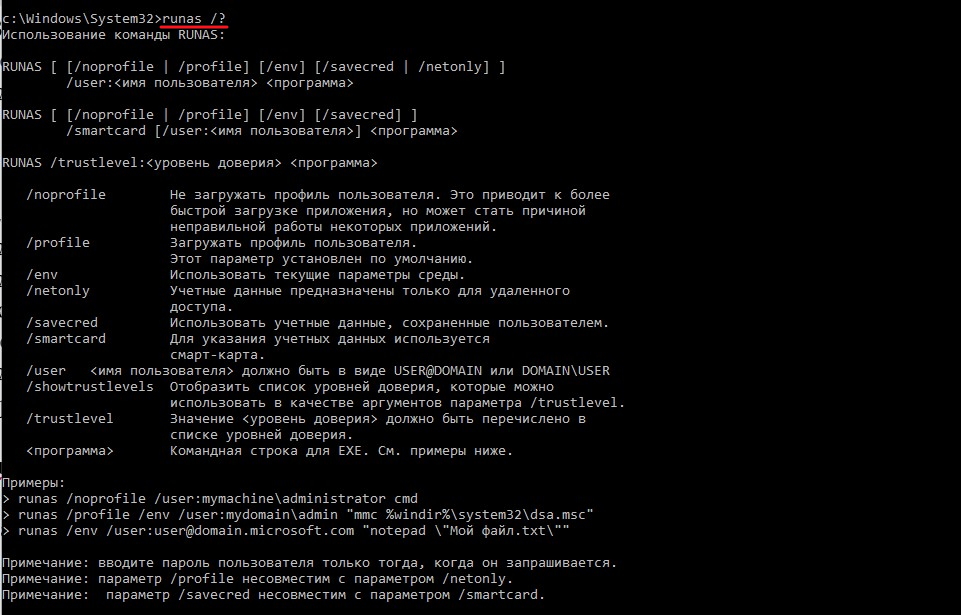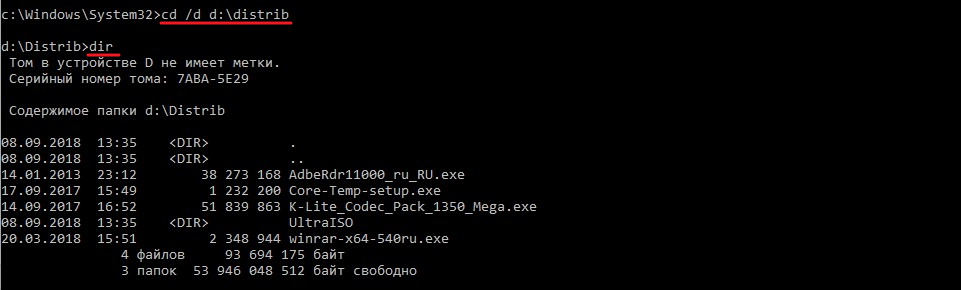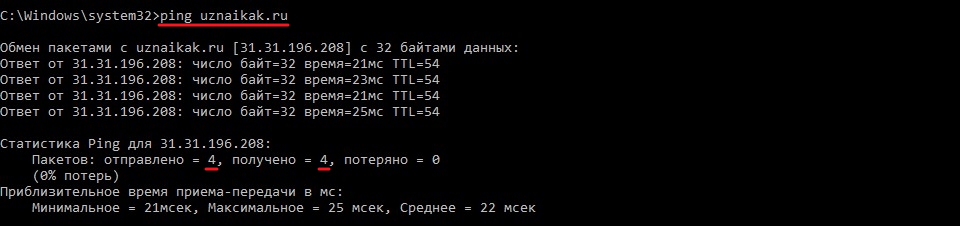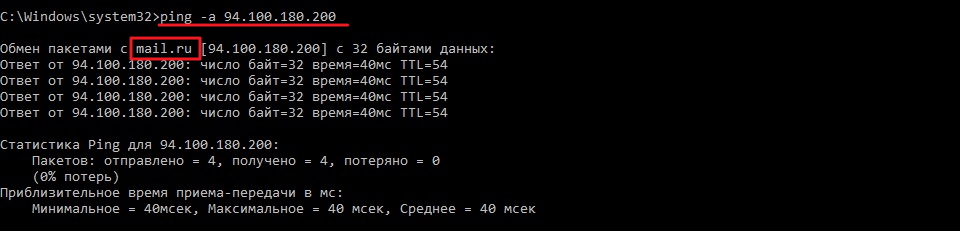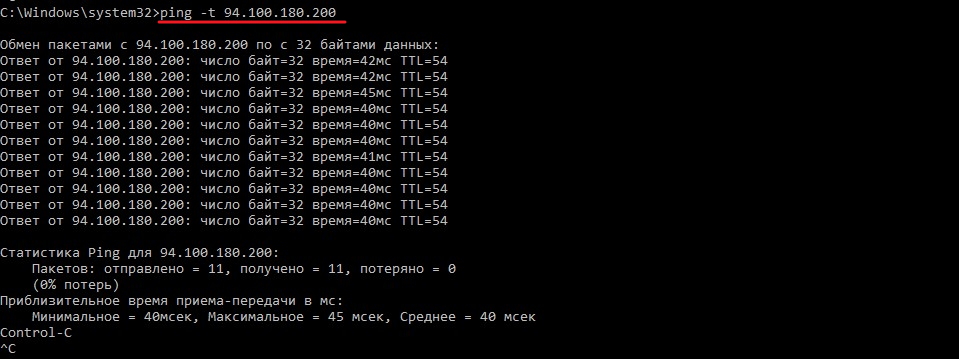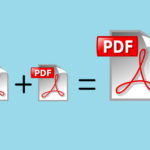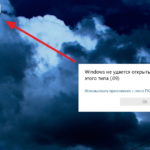Для не чрезмерно обремененного компьютерными знаниями пользователя манипуляции с командной строкой могут показаться чем-то по сложности близким к программированию на Ассемблере. Однако на деле все гораздо проще. Ведь задач, для которых может понадобиться использование cmd, не так уж много, соответственно, и команд, которые могут пригодиться, наберется с десяток всего-то.
Зачем использовать командную строку, когда, то же самое можно сделать, используя графический интерфейс операционной системы? — спросите вы. Отвечаем: во-первых, бывают ситуации, когда использования cmd – единственный способ решить проблему, ну или, скажем, самый простой из возможных. К примеру, нужно запустить на удаленном компьютере c Windows 7 – 10 установку программы из учетной записи с ограниченными, пользовательскими правами. Путей решения может быть несколько, но самый простой в данном случае — это запустить cmd с правами администратора и запустить установку из нее. О том, как это сделать, в том числе, мы покажем в этой статье. Во-вторых, из-за того, что интерфейс командной строки лишен «тяжеловесной» графики, запуск приложений из нее происходит быстрее, что весьма актуально для не очень производительных компьютеров. Ну а в-третьих, используя скрипты (например bat), можно задать для cmd целый набор последовательно выполняемых команд, которые могут выполняться в заданном порядке без участия пользователя. Кроме того, с помощью планировщика заданий, можем задать время и условия для запуска созданного нами скрипта. Например, можем задать скрипт, который будет в заданное время запускать в командной строке команду на выключение компьютера.
Теперь, когда с преимуществами cmd разобрались, перейдем к описанию самых востребованных команд. Для удобства разобьем их по группам.
Основные команды для работы с папками и файлами:
Основные утилиты для диагностики и настройки сетевых подключений:
- Утилита ipconfig и ее применение
- Утилита ping для проверки доступности узла сети
- Утилита tracert для получения сведений о маршруте до конечного узла
Как запустить командную строку с правами администратора?
Множество операций, выполняемых в командной строке, требуют полномочий администратора, поэтому наш краткий обзор возможностей командной строки начнем с того, что разберемся как запустить консоль cmd от имени администратора.
А сделать это можно несколькими способами. Первый — найти приложение в списке через меню пуск, и ткнув на нем правой клавишей мыши выбрать «Запуск от имени администратора». Пример для Windows 10 приведен на рисунке ниже. Для предыдущих версий Windows порядок действий примерно тот же.
Второй способ. Вводим в окошке поиска «cmd» или «командная строка» и, так же, как и в первом случае, жмем правой клавишей и из контекстного меню выбираем «Запуск от имени администратора».
Если включен контроль учетных записей, выпадет окошко с полем для ввода пароля администратора. Если компьютер включен в домен, то потребуется ввод пароля администратора домена. Если компьютер включен в домен, но нужно запустить консоль командной строки с правами локального администратора, что может пригодиться когда неизвестен пароль администратора контроллера домена, но известен пароль локального администратора, то воспользуемся командной строкой, запущенной в обычном режиме (с правами пользователя) и введем команду:
runas /noprofile /user:имя_копьютера\администратор сmd
Расшифровка команды:
runas – команда на запуск приложения от имени другого пользователя,
/noprofile – параметр, указывающий, что загружать профиль пользователя не нужно,
имя_копьютера – имя Вашего компьютера. Как узнать компьютера смотрите здесь.
После ввода команды нажмите клавишу Enter на клавиатуре. Дальше потребуется указать пароль локального администратора. Учтите, что вводимый пароль не отображается в командной строке. После ввода нажмите Enter.
В операционной системе Windows 10 узнать имя компьютера можно кликнув правой клавишей мыши на кнопке Пуск и выбрав пункт меню «Система». В открывшемся окне находим «Имя устройства».
Чтобы узнать имя устройства в Windows 7 нужно кликнуть правой клавишей мыши на значке компьютера и выбрать пункт «Свойства».
Также, на любой версии Windows имя компьютера можно узнать с помощью соответствующей команды для командной строки.
После успешного ввода пароля администратора для консоли cmd с правами администратора откроется в отдельном окне. О том, что консоль действительно запущена от имени администратора, свидетельствует путь к системной папке System32, а также надпись в заголовке окна.
Если в после команды указать атрибут /?, получим дополнительную информацию по этой команде, в том числе перечень возможных атрибутов, применимых с командой и примеры написания команд.
Получить полный список команд для работы в командной строке можно набрав команду help.
Основные команды для работы с папками и файлами
1. Перейти к папке в командной строке
При запуске командной строки в режиме обычного пользователя, по умолчанию открывается каталог профиля текущего пользователя: C:\Users\имя_пользователя. Для перехода в другой каталог используется команда cd (check disk).
Пример: перейдем в папку «Установка», которая находится в корне диска C.
P.S. Команды в консоль командной строки можно вводить без учета регистра.
cd c:\установка
Если папка находится на том же локальном диске, достаточно ввести команду cd и название папки с косой чертой. Например, хотим перейти в папку Windows.
cd \windows
Если нужно обратиться к папке, которая находится на другом логическом диске, то потребуется добавить ключ /d. К примеру, перейдем к папке Distrib, которая находится на диске D
cd /d d:\distrib
Для перехода в подкаталог текущей папки достаточно ввести команду cd и указать наименование папки
Для возврата в папку «Установка» или перехода в любую другую папку на диске C вводим команду cd и название папки с косой чертой перед названием папки
2. Показать файлы в папке с помощью командной строки
Просмотреть содержимое папки очень легко одной лишь простой командой dir.
Пример: зададим команду показать содержимое папки Distrib.
Можно сначала перейти к нужной папке, как показано выше, и затем показать ее содержимое,
cd /d d:\distrib
dir
а можно и команду и путь к папке указать в одной строке.
dir d:\distrib
3. Запустить программу из командной строки
Во времена зарождения операционных систем, когда графического интерфейса еще не было, единственным доступным инструментом взаимодействия пользователя с компьютером была строка, и все операции, в том числе запуск программ, выполнялись из командной строки. Сегодня, благодаря дружелюбному интерфейсу операционных систем, для этих целей нет необходимости использовать консоль, но тем не менее, ситуации, когда запустить программу в cmd удобнее, все же случаются. Поэтому, будет не лишним освоить и такой способ.
Пример: запустим программу установки архиватора WinRar, которая находится на диске D в папке Distrib.
cd /d d:\distrib
winrar-x64-540ru.exe
или в одну строку
d:\distrib\winrar-x64-540ru.exe
4. Удалить файл с помощью командной строки
Для удаления файла с помощью консоли cmd воспользуйтесь командой del. Чтобы не удалить лишнего, внимательно проверяйте путь и имя файла.
del d:\distrib\winrar-x64-540ru.exe
5. Создать папку с помощью командной строки
Создание новых папок в командной строке выполняется командой md.
Пример: создадим на в корне диска D папку catalog, а затем перейдем во вновь созданную папку и создадим в ней другую с названием name.
md d:\Catalog cd /d d:\catalog d:\catalog>md Name
Основные утилиты для диагностики и настройки сетевых подключений
1. Утилита ipconfig и ее применение
Незаменимая в работе системного администратора утилита ipconfig, в сочетании с атрибутами позволяет не только получать сведения о настройках сетевых интерфейсов, но и выполнять некоторые настройки. Для получения списка всех доступных ключей со справочной информацией к ним введите ключ /?.
ipconfig /?
Теперь рассмотрим самые популярные варианты применения данной утилиты.
Запрос информации о настройках имеющихся сетевых интерфейсов (подключений):
ipconfig
Запущенная без ключей, утилита ipconfig выведет на экран краткие сведения о подключениях. Чтобы получить более развернутую информацию добавьте ключ /all.
ipconfig /all
Очистка DNS кэша:
Такая потребность может возникнуть в таких случаях, когда при наличии подключения к сети Интернет, браузер не открывает какие-либо страницы, рекомендуя проверить настройки DNS.
ipconfig /flushdns
2. Утилита ping для проверки доступности узла сети
Очень полезный инструмент, позволяющий проверить целостность участка сети от узла к узлу путем фиксации времени от отправки на конечный узел специальных пакетов для проверки связи до получения ответных пакетов. Промежуток времени между отправленным пакетом и полученным позволяет администратору сети определять степень загруженности сети между узлами или зафиксировать обрыв.
Пример: проверить доступность сайта uznaikak.ru.
ping uznaikak.ru
Как видим из скриншота все 4 пакета успешно вернулись, значит проверяемый узел доступен. С тем же успехом можно использовать утилиту ping для проверки связи в локальной сети, например, для того, чтобы проверить доступность сервера или сетевого принтера. Для этого нужно указать ip-адрес узла либо его доменное имя. А если перед адресом узла добавить ключ –a, можно узнать его доменное имя.
По умолчанию ping отправляет на указанный узел 4 тестовых пакета. Если этого мало, можем добавить ключ –t, с которым ping будет отправлять пакеты до тех пор, пока мы не остановим это принудительно комбинацией клавиш Ctrl+C.
3. Утилита tracert для получения сведений о маршруте до конечного узла
Tracert так же, как и ping использует пакеты ICMP, но дает администратору не только информацию о времени задержки, при прохождении пакета от узла до узла, но и адреса всех промежуточных узлов (маршрутизирующих устройств).
Прочие полезные команды для командной строки
И напоследок, приведем несколько команд, которые наверняка могут пригодиться.
Выключить компьютер:
shutdown –s
Завершить сеанс:
shutdown –l
Перезагрузить компьютер:
shutdown –r
Показать сведения о системе:
systeminfo
Утилита, позволяющая проверить и восстановить целостность системных файлов sfc (system file checker):
sfc /scannow
Конечно же, приведенный в данной статье список команд и утилит, запускаемых с помощью командной строки, далеко не исчерпывающий, но для рядового пользователя и начинающего it-специалиста этого набора скорее всего будет достаточно.