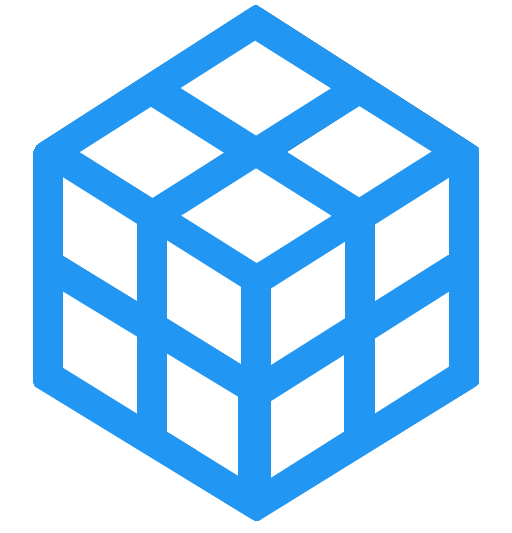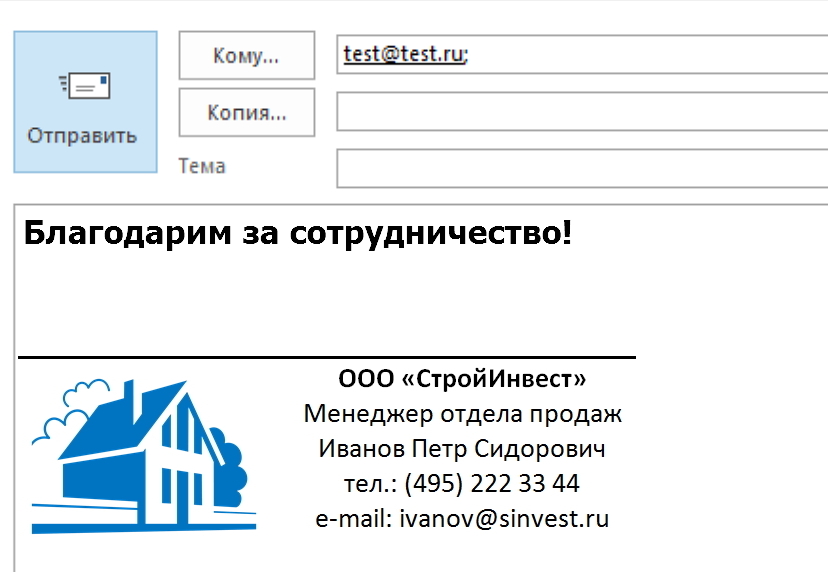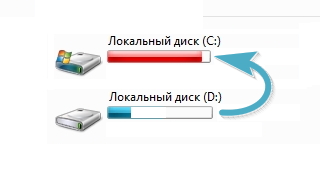Wi-Fi роутер TP-Link WR841N является одним из самых популярных для домашнего использования, что в первую очередь обусловлено конечно же его низкой стоимостью. Но несмотря на дешевизну, он имеет более чем достаточный функционал, чтобы использовать его дома и в офисе небольшого предприятия. За свою скромную цену — примерно 1600 рублей, устройство имеет 4 LAN порта, раздает Wi-Fi со скоростью до 300 Мбит/с, и даже, может быть настроен на прием сигнала с другого Wi-Fi роутера (режим “моста”).

А в этой статье мы покажем как быстро сделать самые необходимые настройки данного устройства.
Чтобы попасть в меню настроек, нужно сначала выполнить подключение к роутеру. А подключиться можно двумя способами: с помощью кабеля или по Wi-Fi.
1. Подключение к роутеру через кабель (с компьютера).
Если нет возможности подключиться к роутеру по Wi-Fi, как, например, со стационарного компьютера, то можно воспользоваться Ethernet-кабелем, соединив LAN порт роутера с сетевой картой компьютера, как показано на рисунке ниже.

2. Подключение к роутеру по Wi-Fi.
Если у Вас ноутбук или другое мобильное устройство с возможностью подключения к Wi-Fi сети, то для настройки WR841N, впрочем, как и любого другого Wi-Fi роутера, провода не нужны. Все необходимые настройки можно сделать, подключившись к нему по беспроводной сети. Для этого нужно узнать имя точки доступа (SSID) и пароль (ключ) для подключения к ней. И то и другое указано на оборотной стороне устройства.

Если роутер уже был в эксплуатации, то не исключено, что имя и ключ сети были изменены. В таком случае потребуется выполнить сброс настроек. Вернуть роутер к заводским настройкам можно удерживая 5-10 секунд кнопку Reset. Во время процедуры сброса настроек, загорятся и погаснут все индикаторы на лицевой панели, что свидетельствует о том, что настройки успешно сброшены.
Настройка роутера
Теперь, когда мы подключены к роутеру, можем переходить к настройкам. Воспользовавшись любым браузером, заходим в меню настроек роутера. Для этого, в адресную строку браузера вводим локальный адрес устройства 192.168.0.1 или tplinkwifi.net.
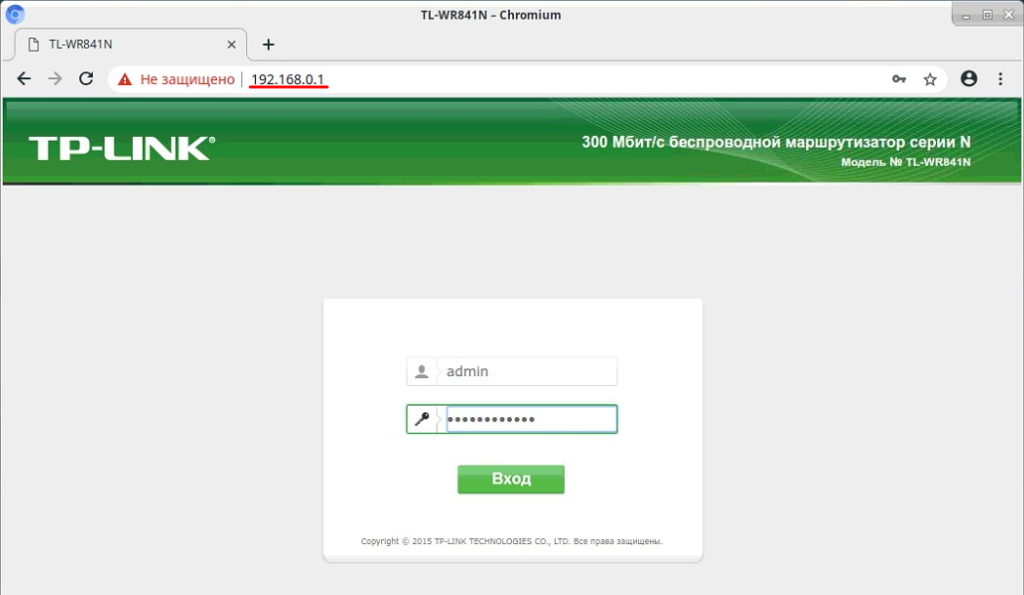
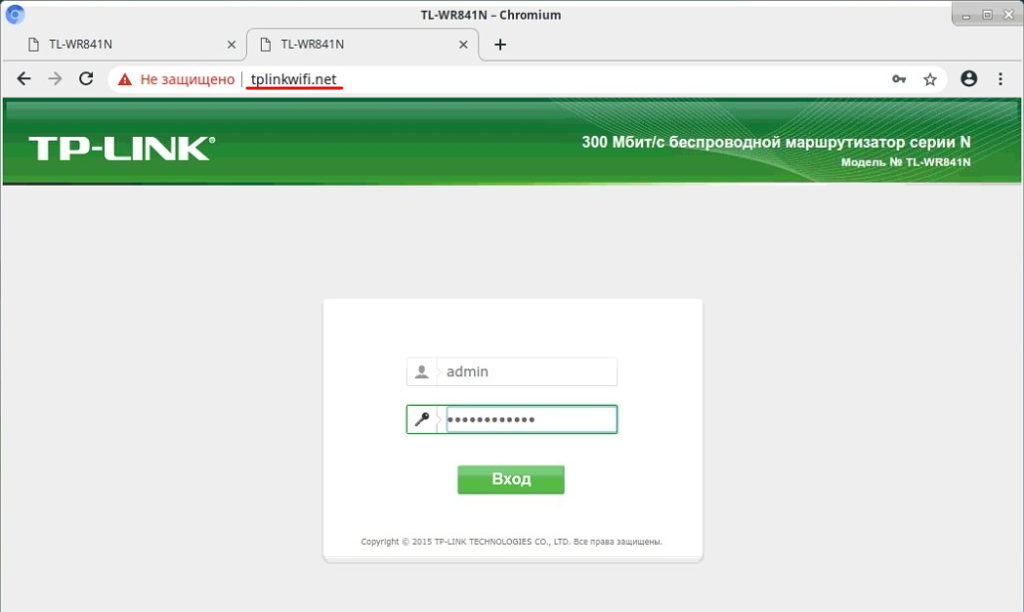
Заводские логин и пароль на вход в меню настроек указаны на оборотной стороне устройства.

Если роутер уже был в эксплуатации, то возможно, учетные данные для входа были изменены. В таком случае понадобится сброс настроек.
1. Настраиваем подключение к Интернет.
Чтобы роутер мог раздавать интернет пользователям, на нем нужно произвести настройку подключения к сети интернет. Все необходимые для этого настройки находятся в меню “Сеть” подпункт “WAN”. Информация о параметрах подключения, которые необходимо указать передаются провайдером абоненту вместе с договором на оказание услуг связи или каким-либо иным способом. Вводим эти данные и жмем “Сохранить”.
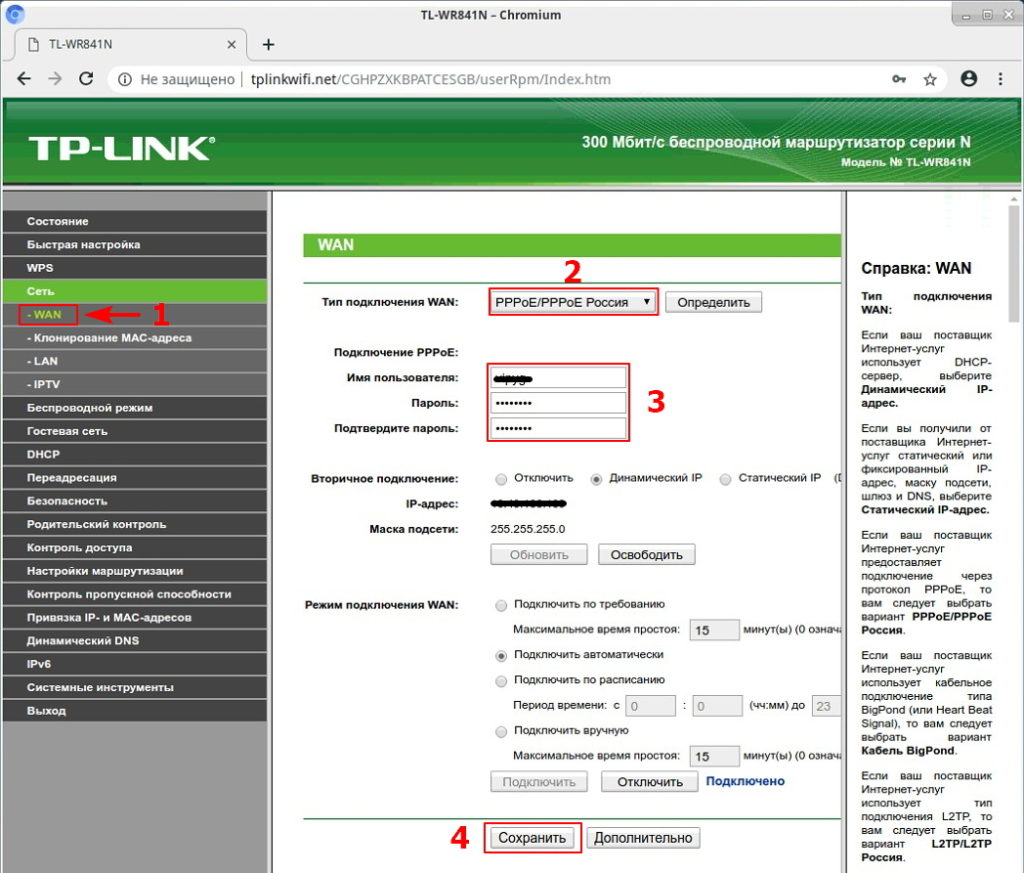
2. Настраиваем Wi-Fi.
В разделе “Беспроводной режим” переходим к пункту “Настройки беспроводного режима”. Здесь вводим имя сети (SSID) и сохраняем настройки.
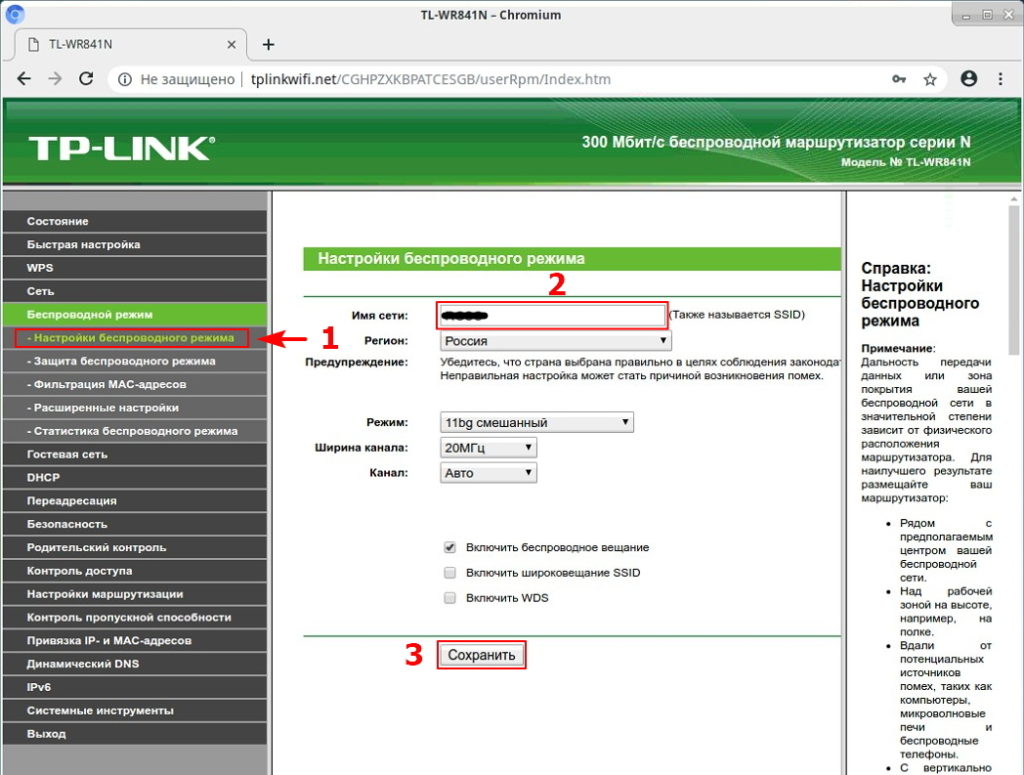
После чего, нужно задать пароль для нашей Wi-Fi сети. Переходим к пункту “Защита беспроводного режима”, выбираем протокол WPA2, шифрование AES и задаем пароль. Жмем сохранить, чтобы применить настройки.
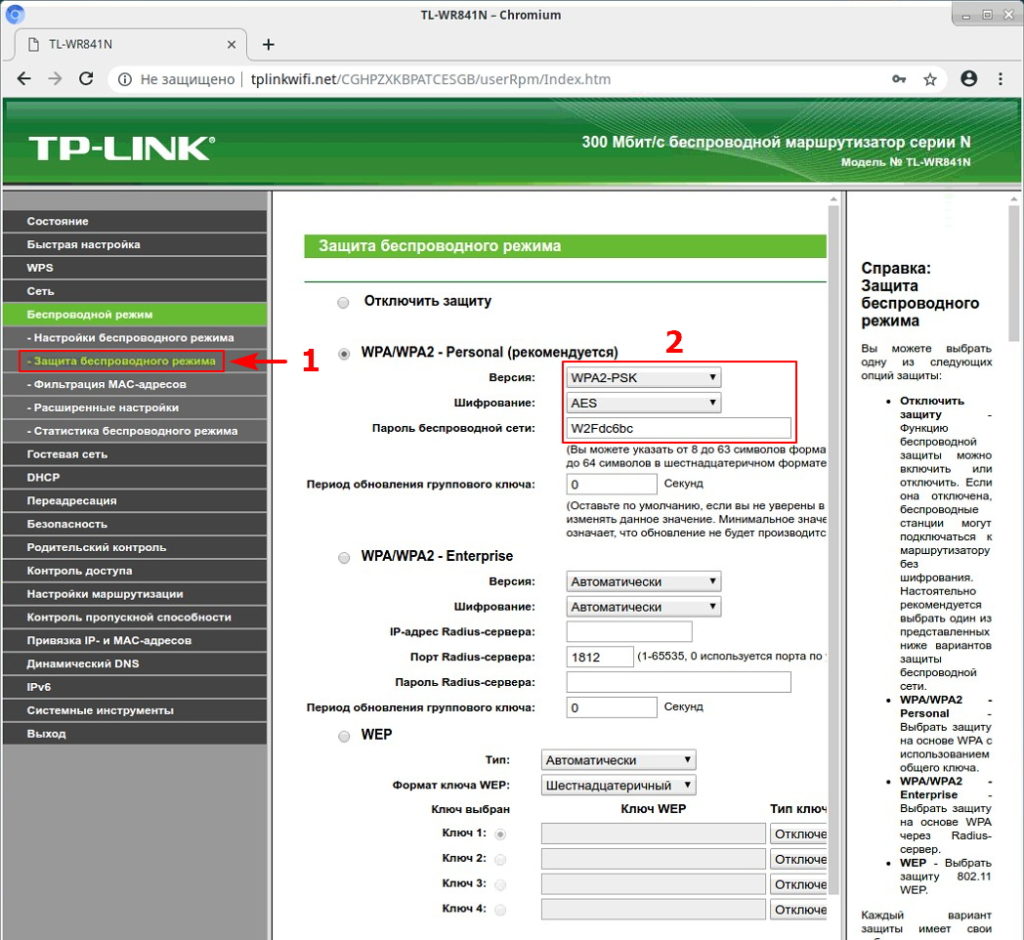
Желательно, чтобы пароль отвечал требованиям сложности (содержал латинские буквы разных регистров, цифры и специальные символы).
3. Задаем пароль администратора.
Теперь нужно позаботиться о том, чтобы злоумышленники не влезли в настройки роутера и не сменили пароли, которые Вы установили. Для этого нужно защитить паролем вход в меню настроек — сменить логин и пароль администратора, установленные по-умолчанию. Перейдем во вкладку “Системные инструменты” и выберем пункт “Пароль”. Вводим сначала предыдущие логин и пароль, затем укажем новые. Логин можно оставить и прежним (admin), а вот пароль нужно сменить обязательно, причем, желательно на такой, который будет хотя бы отчасти отвечать требованиям сложности (содержать латинские буквы разных регистров, цифры и специальные символы).
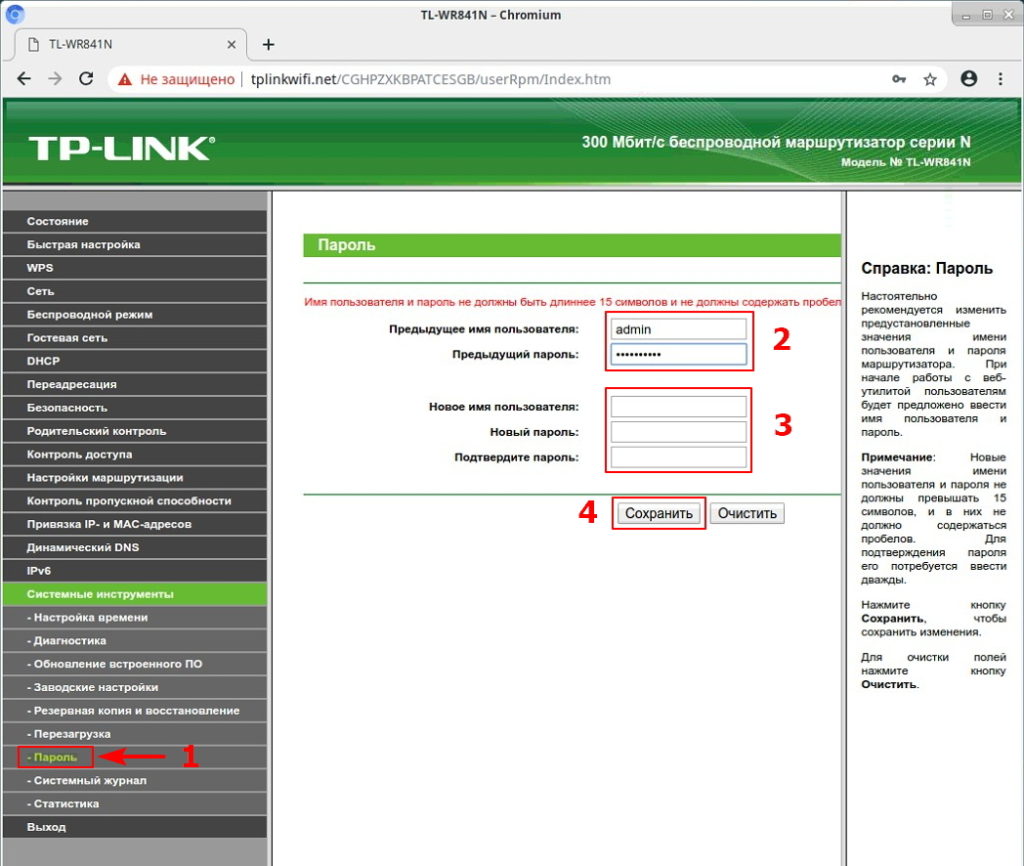
Настройка роутера с помощью приложения (с телефона / планшета)
Для настройки роутера с телефона конечно же можно воспользоваться и мобильным браузером, но удобнее сделать это в специальном приложении, которое называется Tether. Порядок установки данного приложения такой же, как и для любого другого — находим по названию в магазине приложений (App Store / Play Маркет) и устанавливаем.
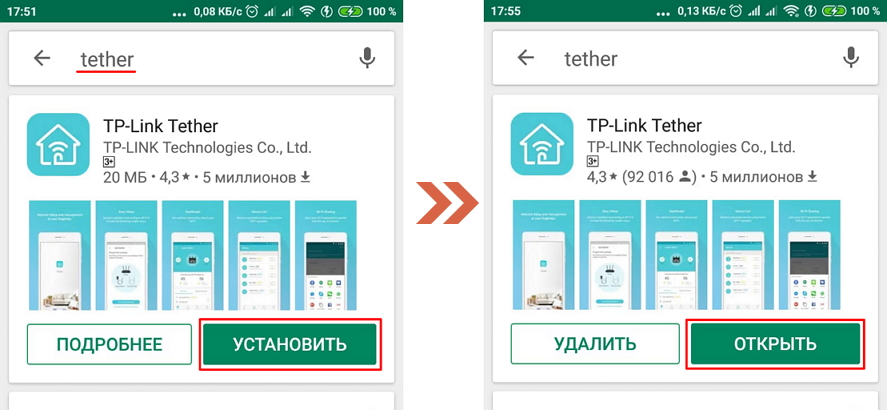
Запускаем приложение и переходим в меню “Инструменты”
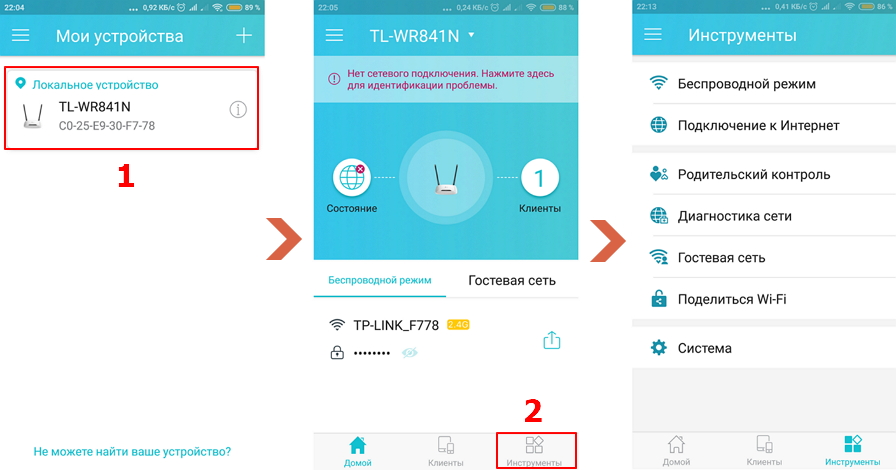
Чтобы изменить имя сети Wi-Fi и установить пароль доступа к ней нужно перейти к пункту “Беспроводной режим”.
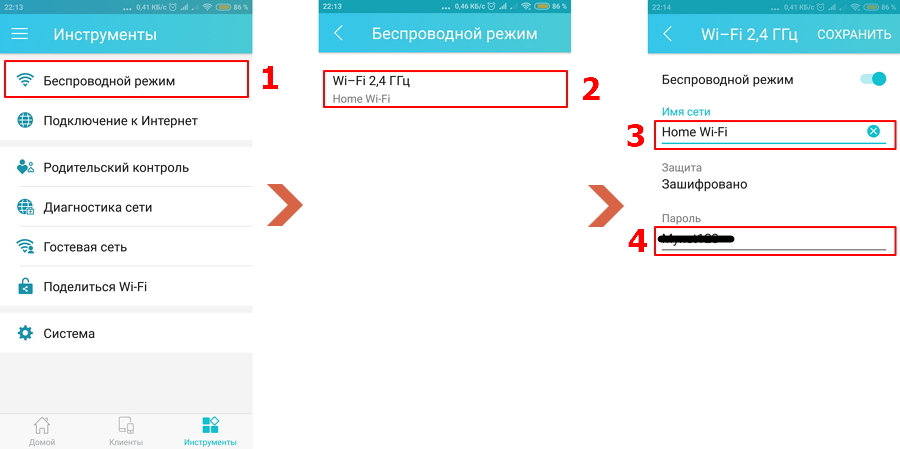
Чтобы настроить подключение к сети Интернет переходим к пункту “Подключение к Интернет”.
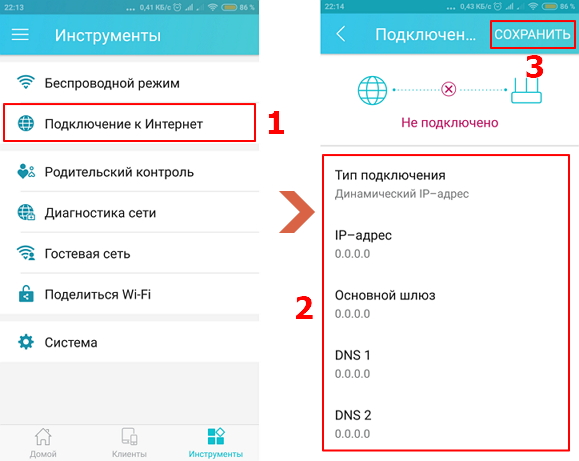
На этом все, если у Вас остались вопросы, задайте их в комментариях к статье.