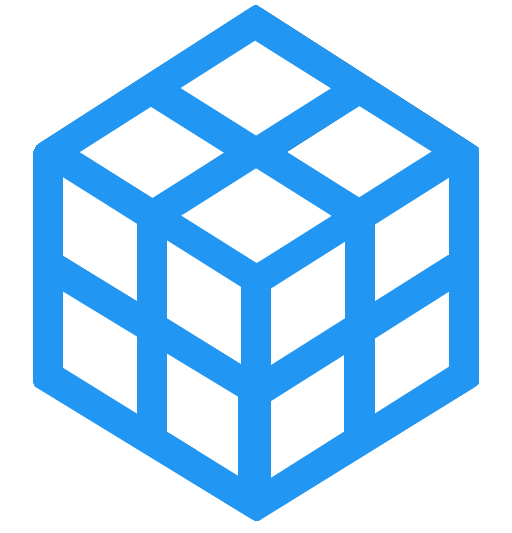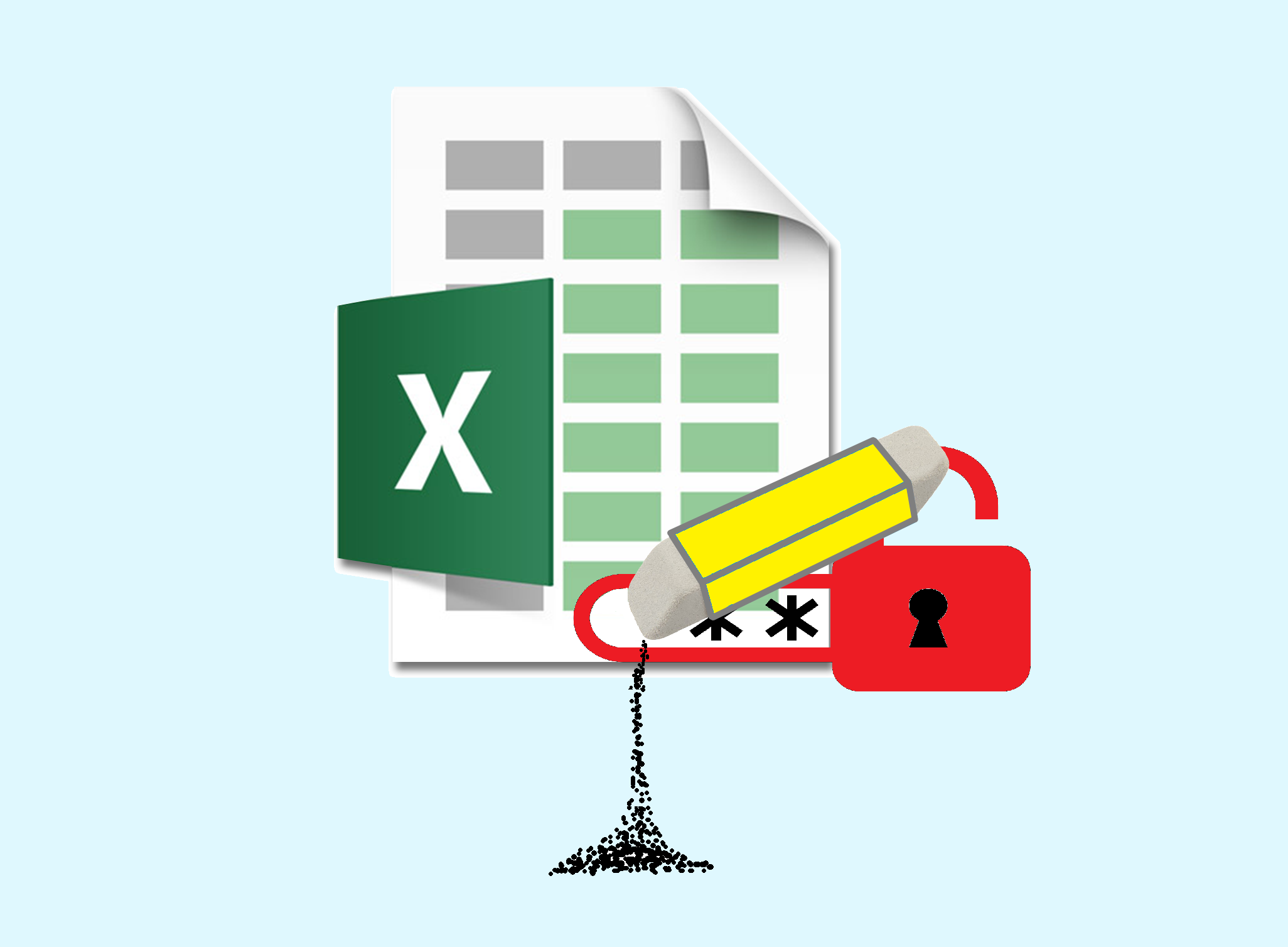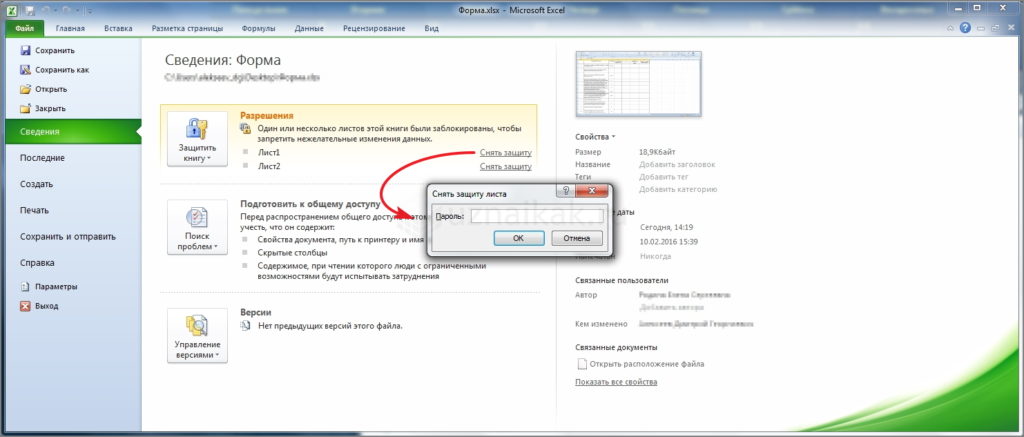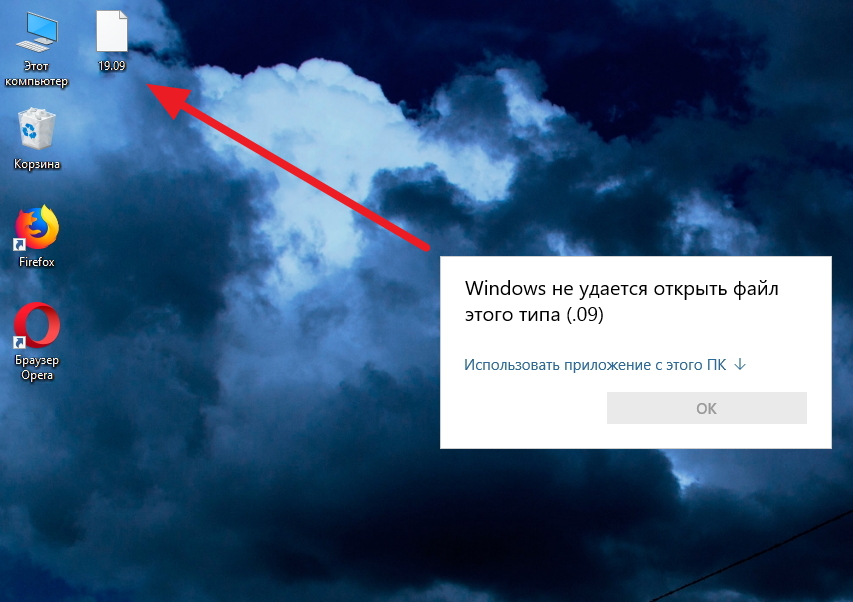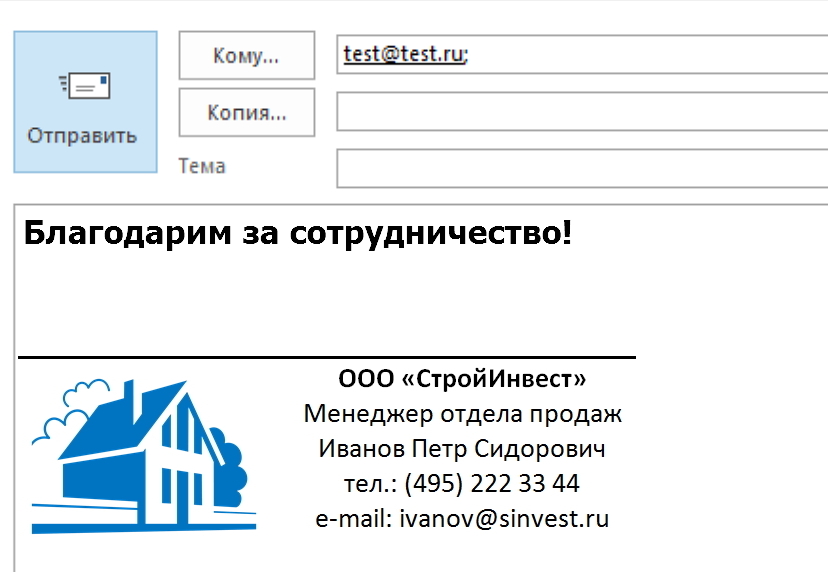Порой приходится иметь дело с документами, по тем или иным причинам защищенными от изменений паролем. И бывает так, что очень нужно, или просто очень хочется все же этот файл изменить. В этой статье мы покажем, как без особых усилий узнать установленный на лист табличного документа excel пароль и как его удалить.
Выглядит ситуация примерно так:
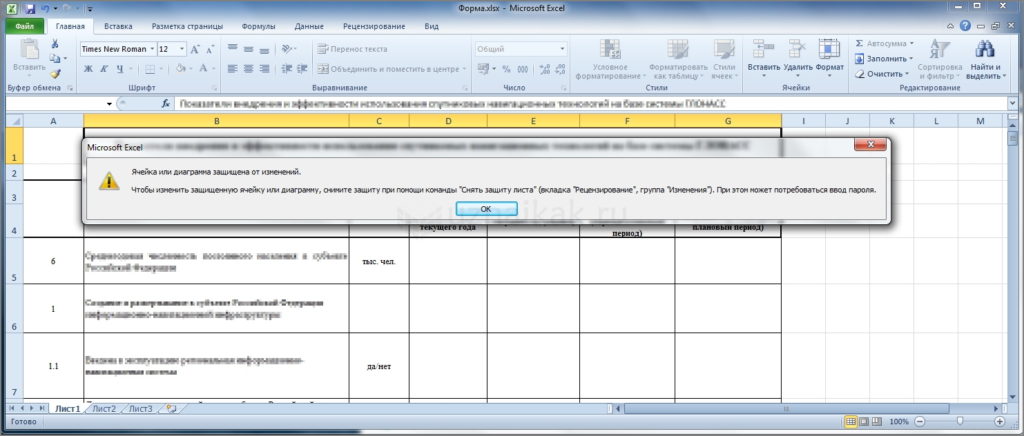
Если перейдем во вкладку «Файл» — «Сведения», то увидим, что листы данного документа защищены паролем, в нашем случае листа из трех. Чтобы снять защиту нужно ввести пароль, которого мы не знаем, а если бы знали, то и проблем бы не было.
Так вот, снять защиту паролем на самом деле не составляет труда, если Вы знаете что такое архиватор и владеете основами работы с файлами в операционных системах Window (копировать / вставить). Как вариант, можно воспользоваться специальными программами для удалений паролей, но это не наш вариант, так как качать и устанавливать какие-то непроверенные программы с интернета небезопасно и если можно без них обойтись, то нет никакой нужды подвергать компьютер неоправданному риску. А вот скачать и установить какой-нибудь архиватор, например, бесплатный 7zip или условно бесплатный WinRAR все же потребуется, но скорее всего какой-то из них у Вас уже установлен.
В нашем случае имеется защищенный паролем табличный документ в формате xlsx. В таком формате обычно сохраняются таблицы, создаваемые в программе Microsoft Excel. Сам по себе файл xlsx – это не только таблица, это архив, с множеством связанных файлов. И наша задача сводится к тому, чтобы распаковать архив, найти файл, в котором записан пароль и удалить его. Вот и все!
Теперь пошагово о том, как это сделать.
Меняем расширение файла, чтобы открыть его архиватором. Удаляем xlsx и после точки пишем zip. Должно получиться в итоге «название_файла.zip».

Система выдаст вполне обоснованное предупреждение, что файл может не открыться, но мы знаем на что идем, поэтому соглашаемся, жмем «Да».

Возможно, что в настройках Вашей операционной системы отключено отображение расширений файлов.
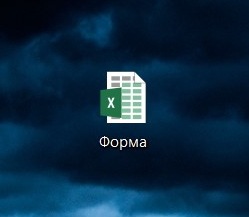
В таком случае нужно будет включить видимость расширений. Для этого раскроем любую папку или просто зайдем в «Мой компьютер», перейдем во вкладку «Вид» и в правом верхнем углу находим пункт меню «Параметры».
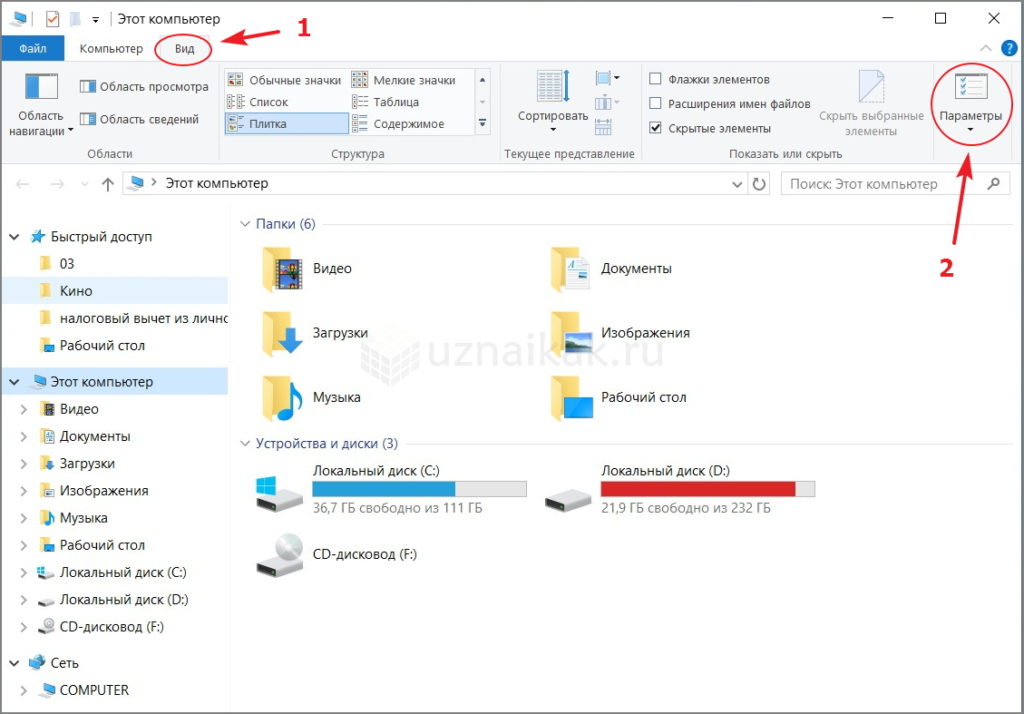
После нажатия на кнопку «Параметры» раскроется меню настройки папок, где нужно перейти во вкладку «Вид» и убрать галочку с пункта «Скрывать расширения для зарегистрированных типов файлов». В результате расширения всех файлов в компьютере станут видны, в том числе и нашего табличного документа.
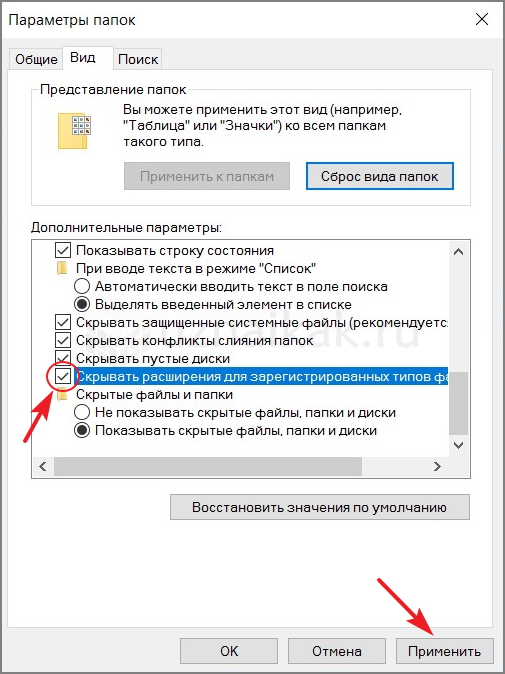
Полученный в результате смены расширения файл открываем с помощью архиватора (в нашем примере это 7zip) и переходим в папку -> xl -> worksheets, в которой обнаружим xml файлы, пронумерованные в соответствии с имеющимися в документе листами. Интересующая нас информация в нашем случае находится только на первом листе документа, поэтому работать будем только с файлом sheet1.xml. И первым делом его потребуется извлечь из архива.
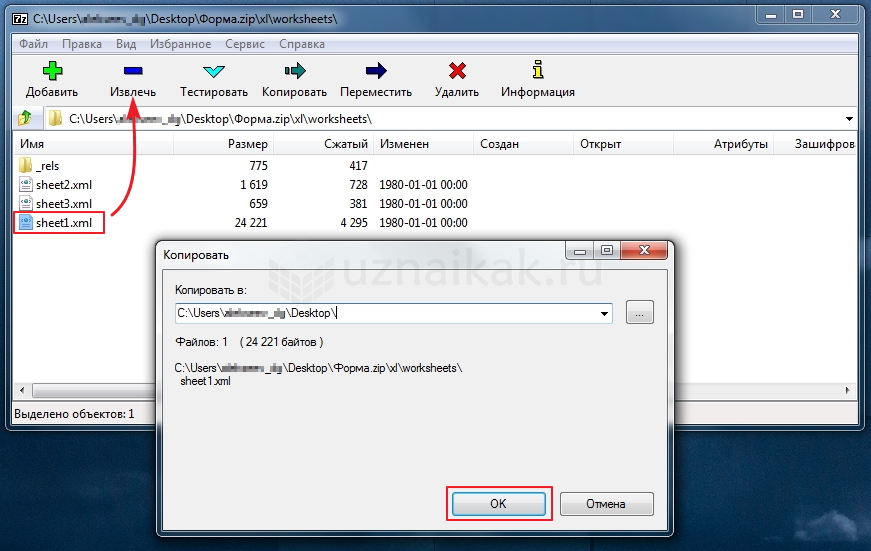
Распакованный файл открываем в любом текстовом редакторе. Вполне сгодится даже обыкновенный блокнот.
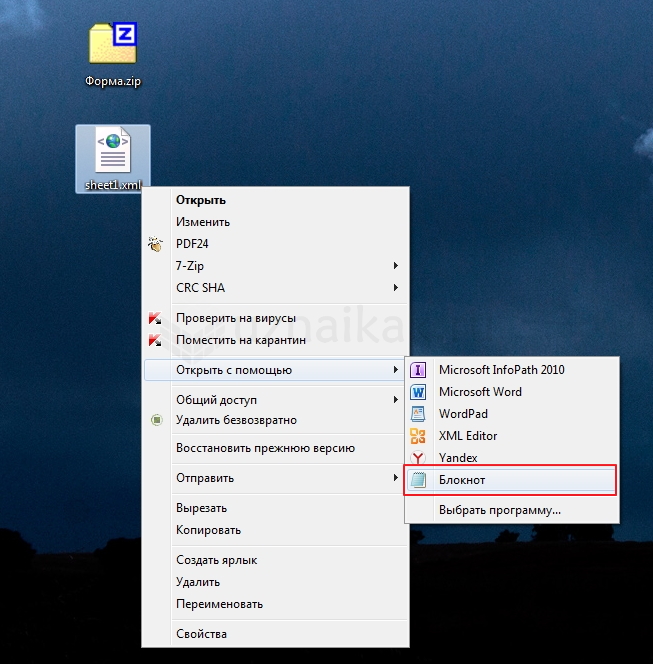
В таком обилии неструктурированного текста довольно трудно что-то найти, поэтому воспользуемся поиском (комбинация клавиш CTRL+F). В строке поиска введем слово «protection», что означает защита, и сразу же находим искомый тег <sheetprotection>, в котором записан пароль.

Таким образом мы узнали, какой пароль установлен на защищенном листе. Если хотим пароль удалить совсем, то нужно выделить весь тег (от уголка до уголка) и удалить его.
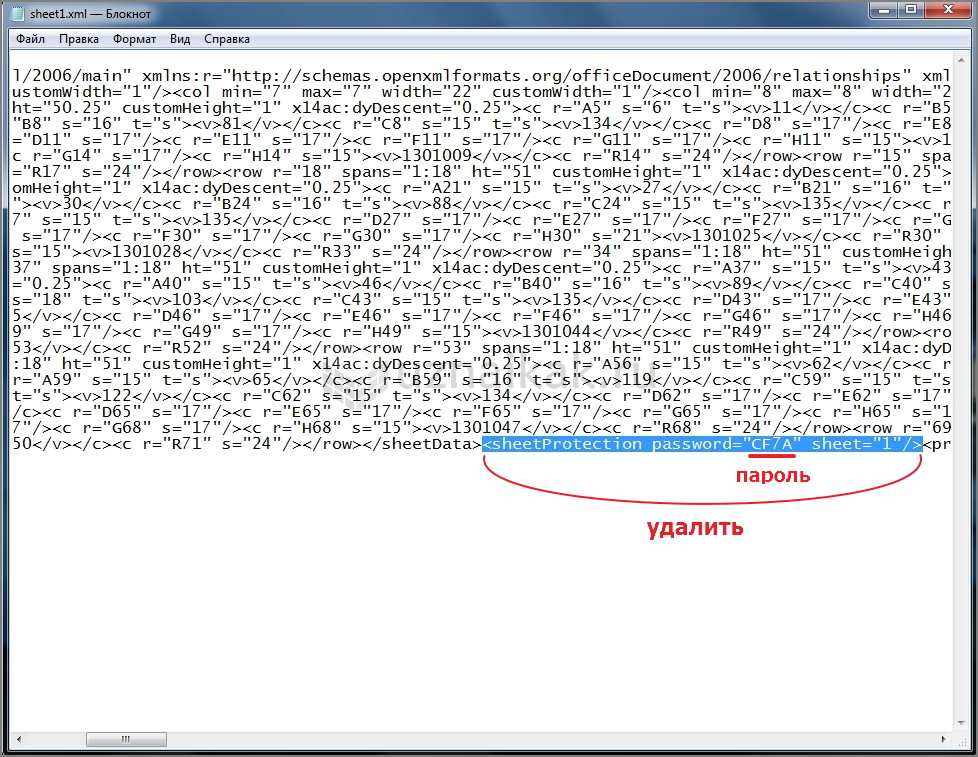
Не забываем сохранить результаты наших действий.
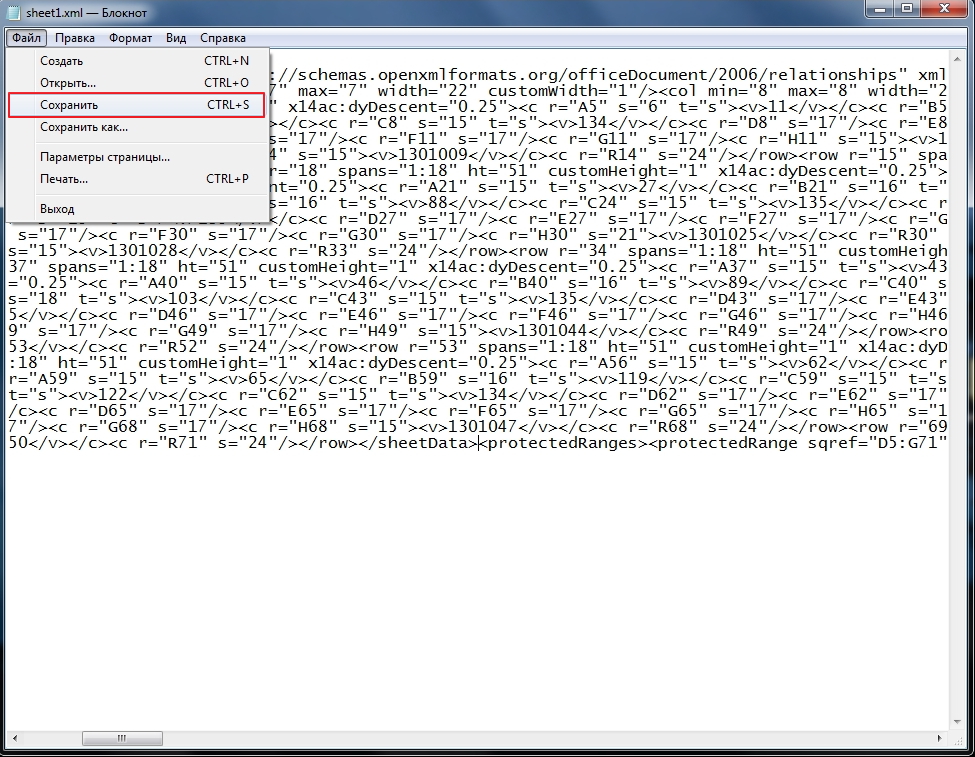
И отправляем измененный файл sheet1.xml обратно в архив с заменой прежнего.
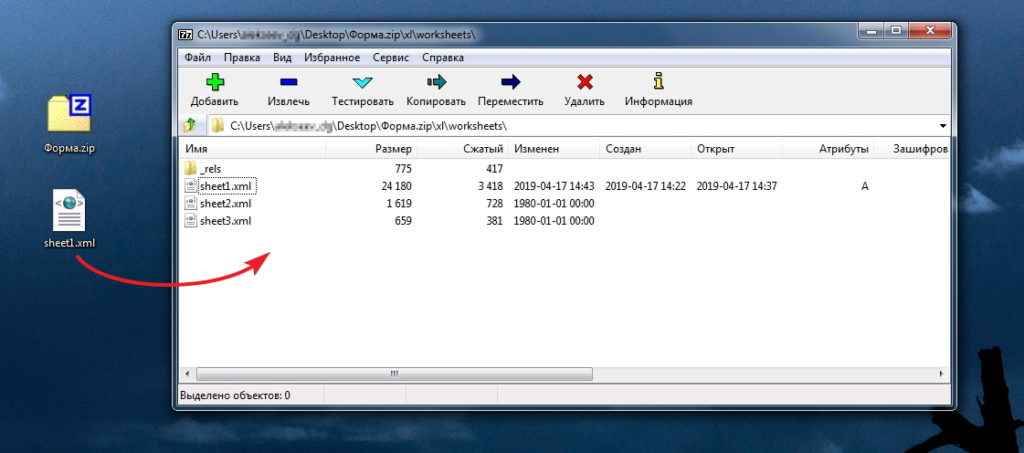
Остается лишь переименовать расширение файла обратно в .xlsx
И на этом все. Надеемся, что наша статья помогла Вам.