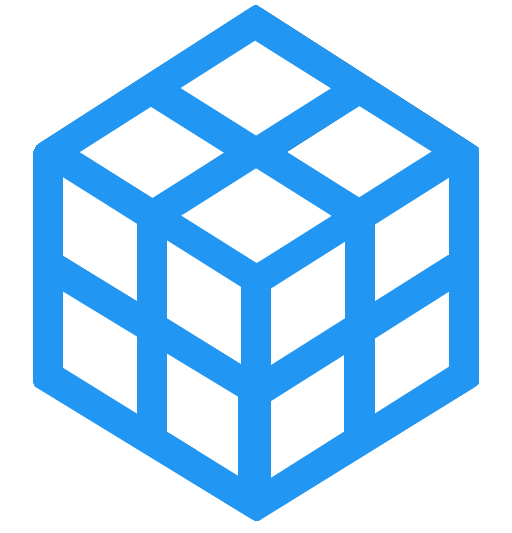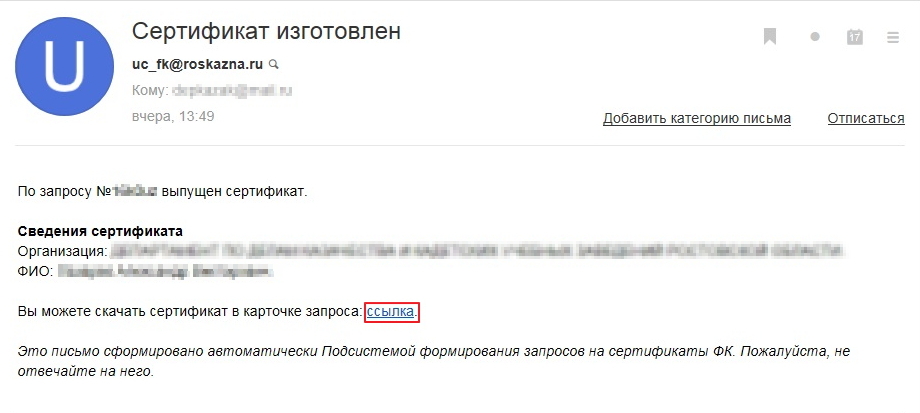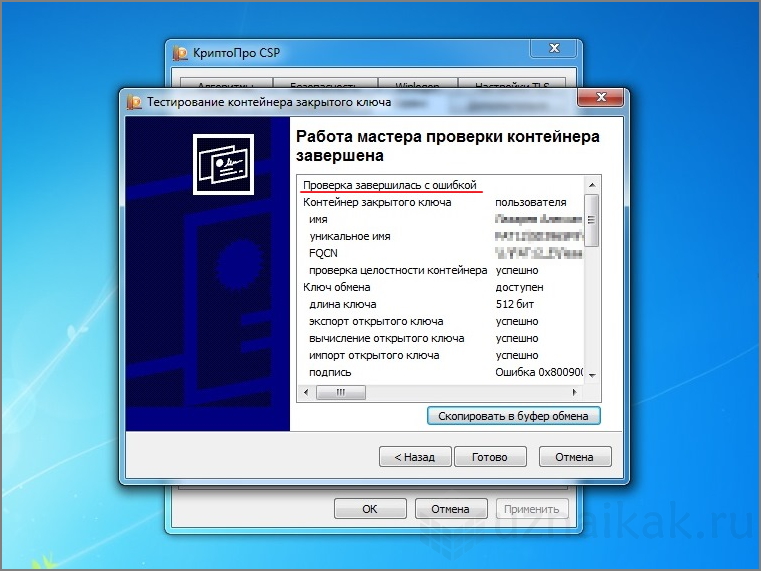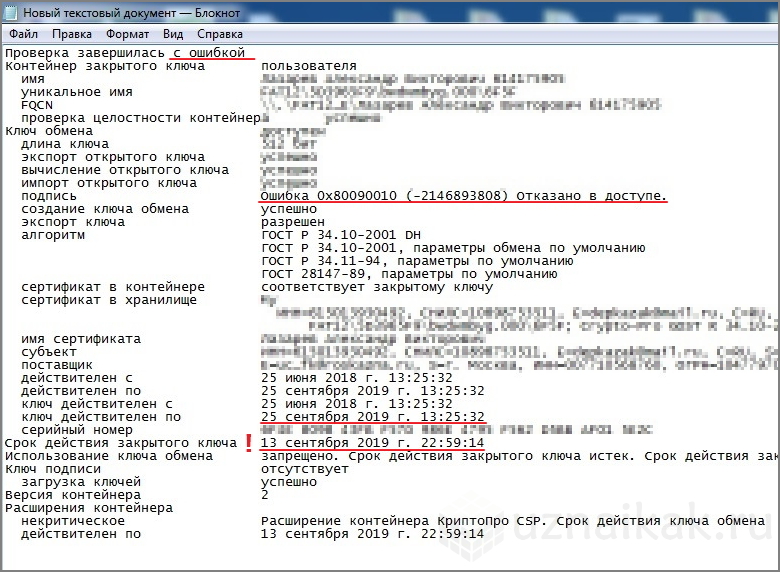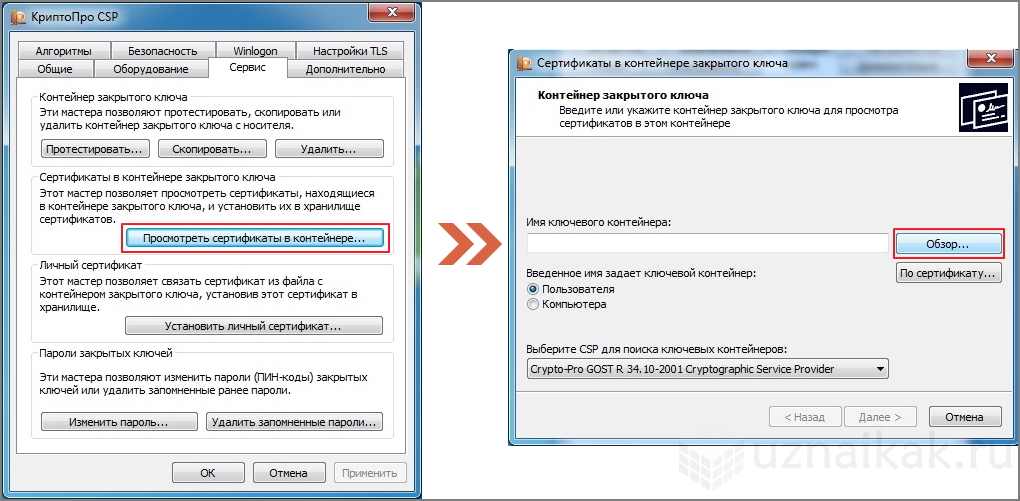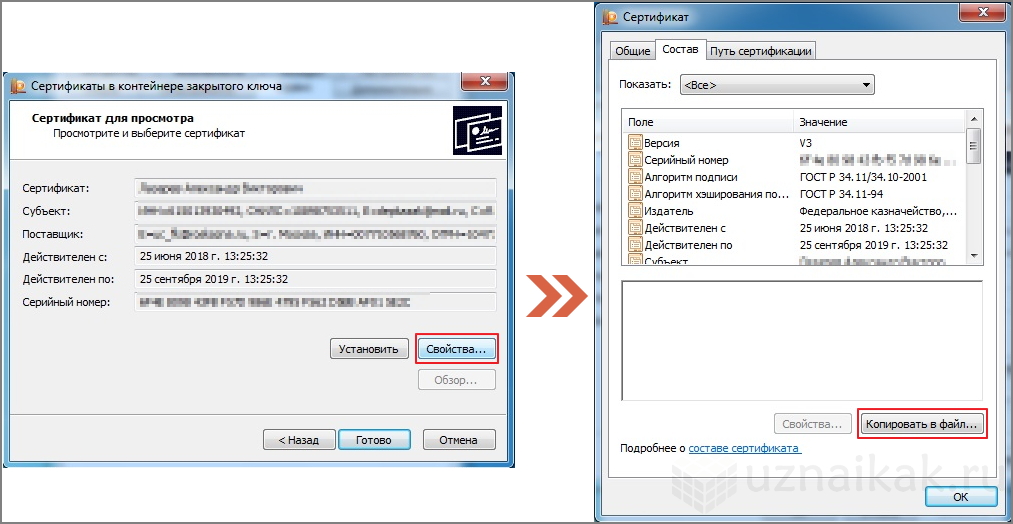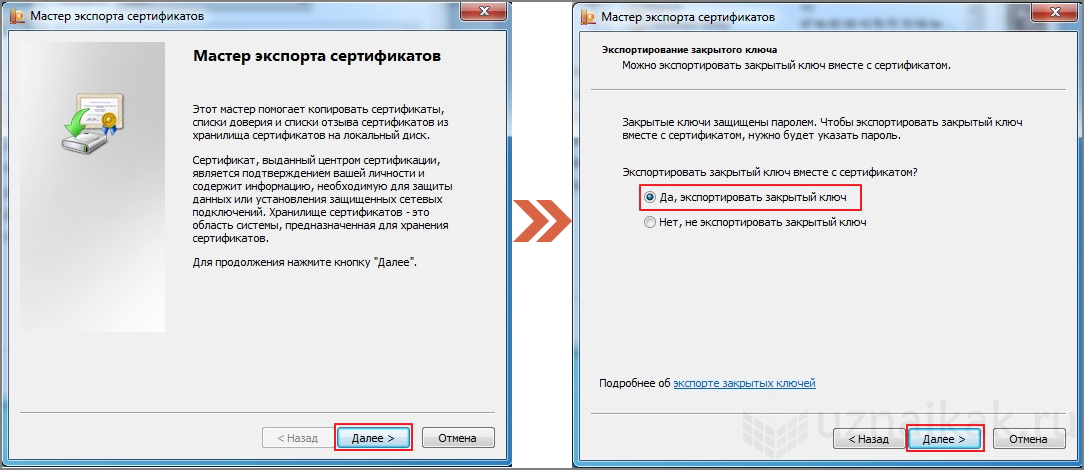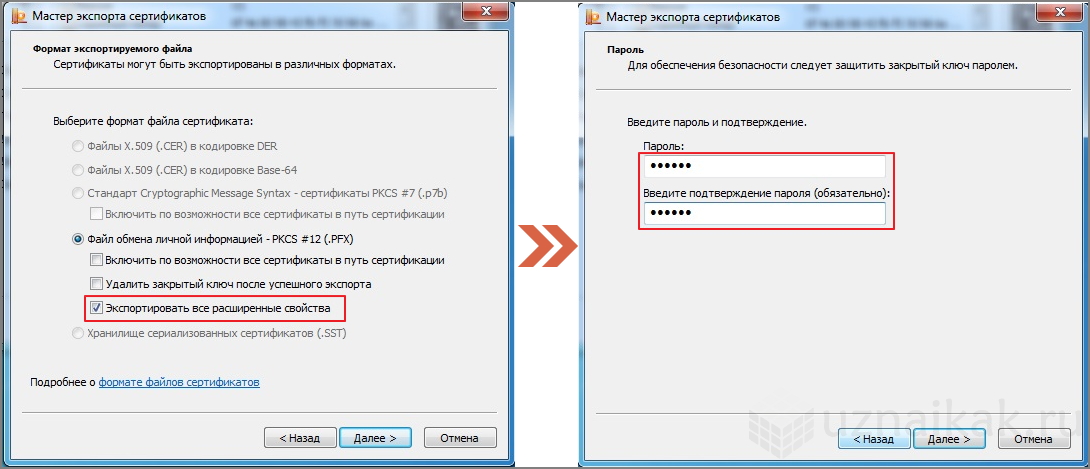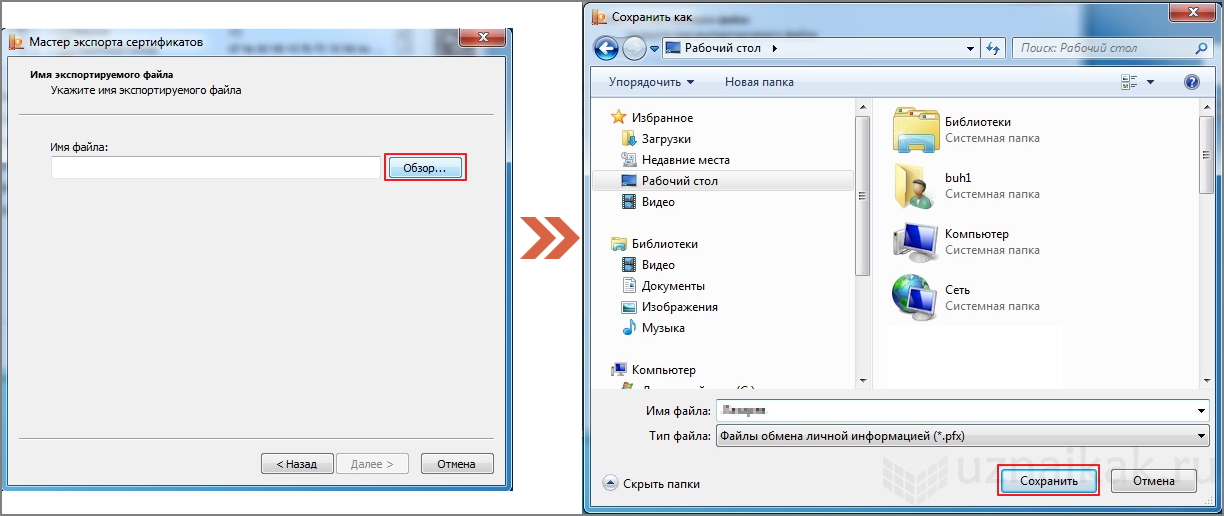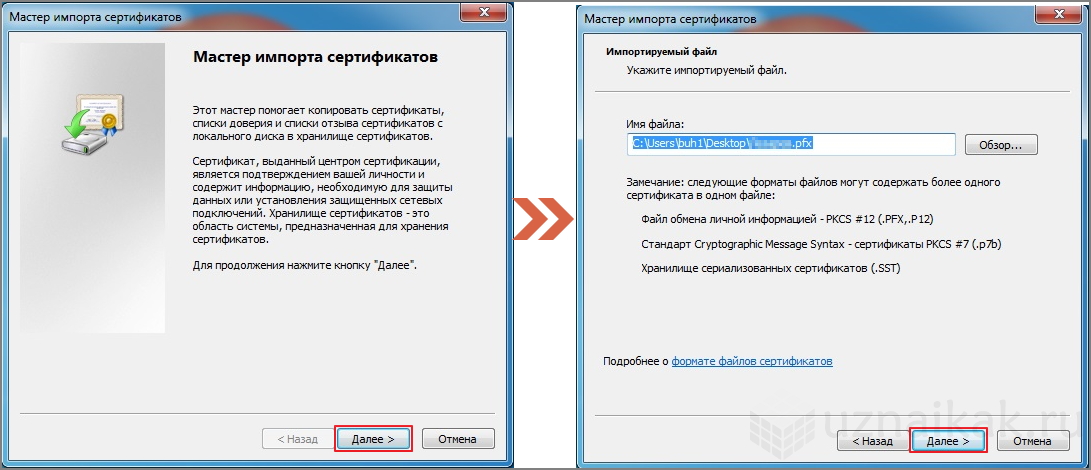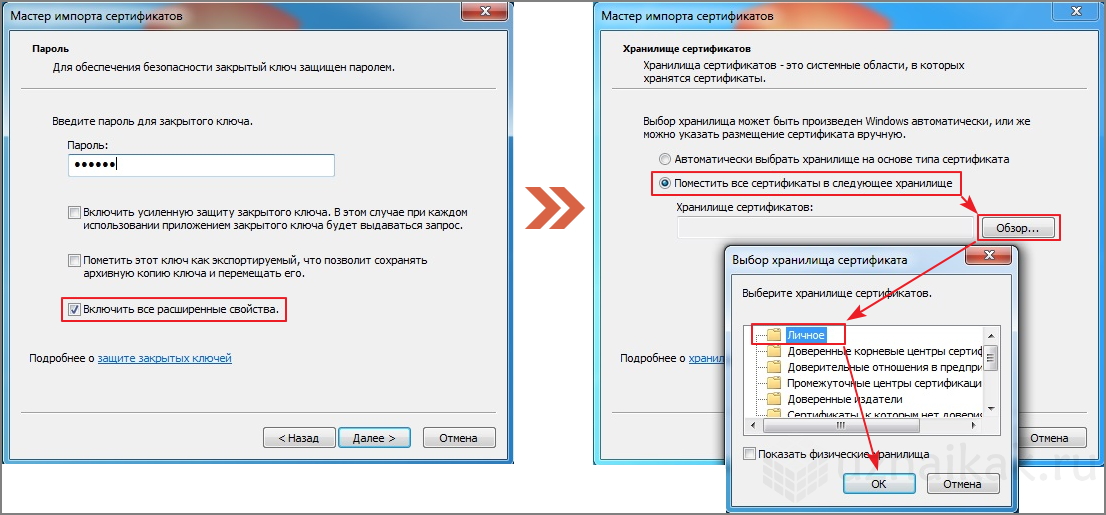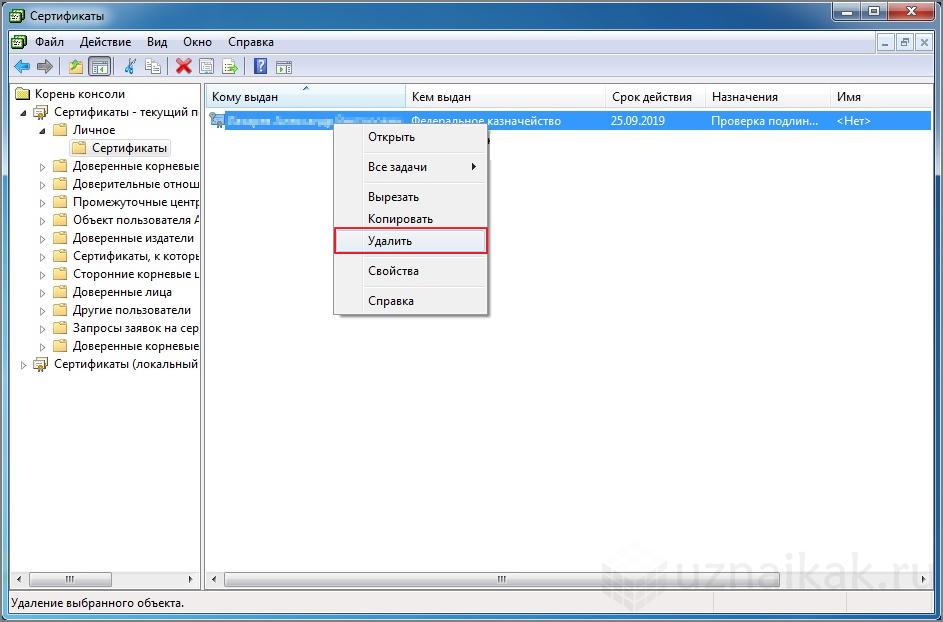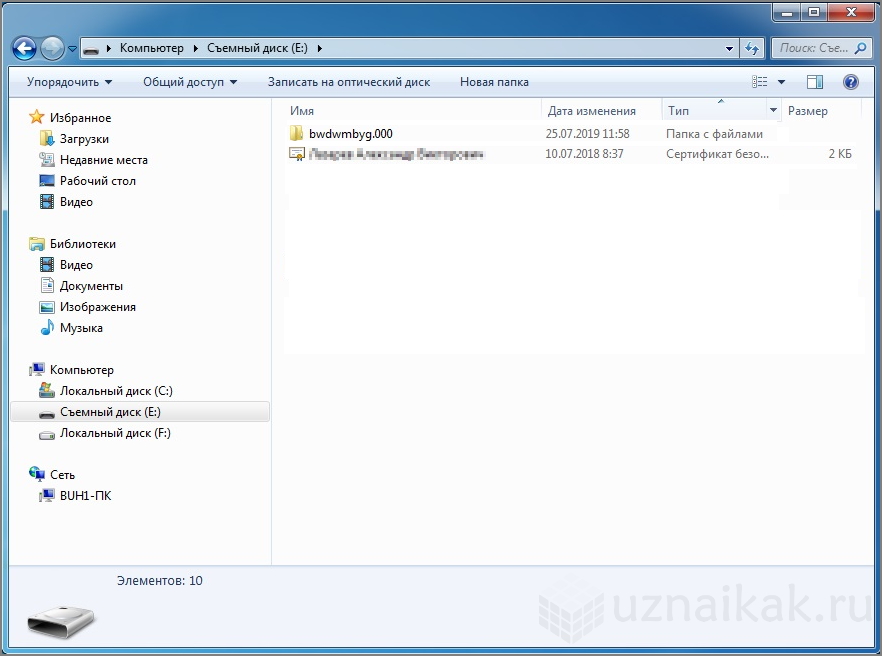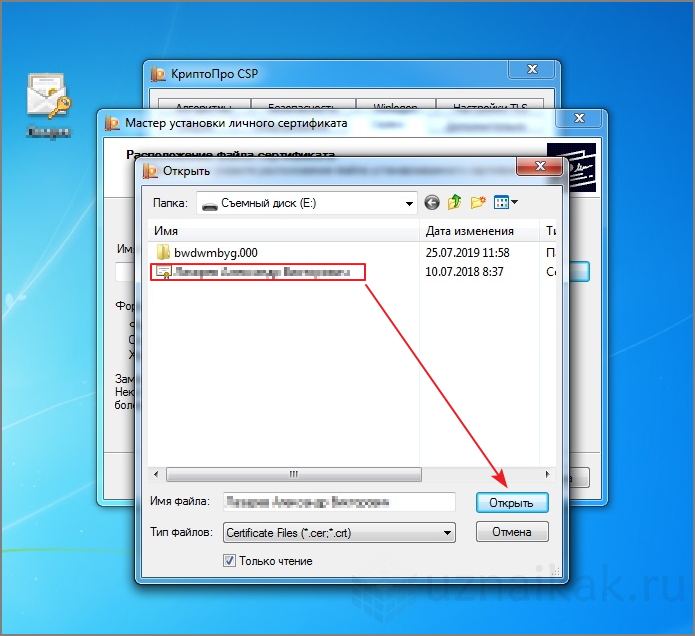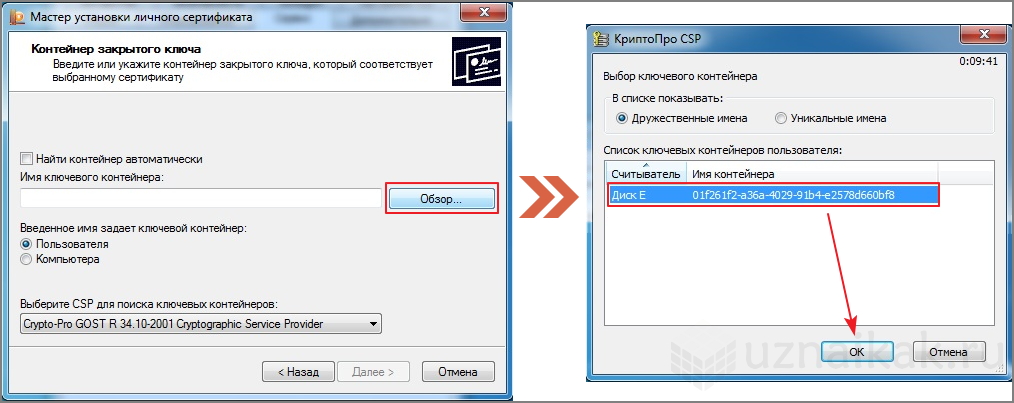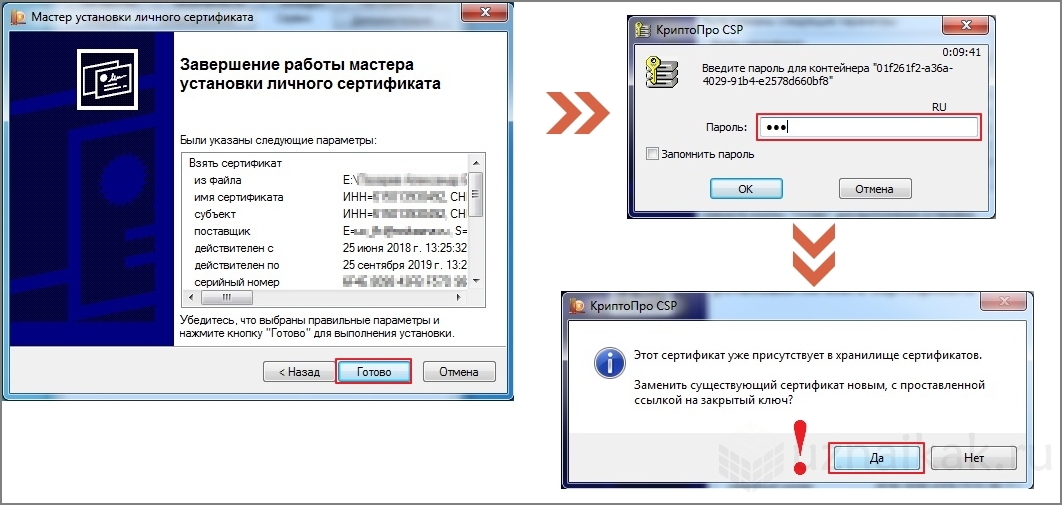Отделы финансового планирования и бухгалтерского учета бюджетных организаций активно используют в своей деятельности сервисы, позволяющие осуществлять электронный документооборот с вышестоящими организациями, значительно ускоряя тем самым процессы санкционирования различных финансовых операций. Для подтверждения целостности и юридической значимости передаваемых по сетям связи документов в электронном виде используются электронные подписи, изготовленные по всем нормам законодательства. Ключи электронной подписи имеют определенный срок жизни, равный обычно одному году. По истечению этого времени, ключ подлежит замене. В рамках межведомственного взаимодействия по договору об обмене электронными документами для бюджетных организаций ключи электронной подписи безвозмездно изготавливают удостоверяющие центры региональных управлений Федерального Казначейства. Раньше, для изготовления или плановой замены ключей электронной подписи в УЦ Казначейства требовалось готовить комплект документов на бумажных носителях и запросы на изготовление ключа в электронном виде и несколько раз ездить в их территориальное отделение, чтобы сначала отвезти, а затем забрать готовый сертификат ключа, а если что-то не так, то еще и для того, чтобы переделать ранее переданные документы. Сегодня Казначейством реализован сервис для изготовления ключей электронной подписи, который избавляет от необходимости ездить в УЦ. Главное соблюсти сроки изготовления, так как для работы с сервисом необходима авторизация с помощью действующего ключа ЭП. Причем, обращать внимание следует не только на срок действия открытого ключа электронной подписи, но и срок действия закрытого ключа, который может отличаться!
В нашем примере, на рисунке ниже представлены результаты тестирования ключа электронной подписи, на которых видно, что сроки действия открытого и закрытого ключа отличаются!
А все дело в том, что сотрудник, ответственный за своевременное формирование ключей ЭП ориентировался на срок действия открытого ключа, а когда пришло время для загрузки уже изготовленного сертификата ЭП, он не смог перейти по ссылке для скачивания, потому как несмотря на то, что открытый ключ был действующим, закрытый оказался просрочен.
Единственным решением данной проблемы является продление жизни закрытого ключа. В двух словах суть решения состоит в следующем, дата в компьютере откатывается немного назад, делается копия контейнера закрытого ключа, затем сертификат открытого ключа устанавливается по новой с привязкой к вновь созданному контейнеру с более подходящим для наших целей сроком действия.
Далее последовательно, шаг за шагом, мы покажем, как это сделать.
Первым делом переводим системную дату на месяц назад. Затем открываем КриптоПро CSP и во вкладке «Сервис» жмем кнопку «Просмотреть сертификаты в контейнере», а в открывшемся затем окне, жмем «Обзор», чтобы выбрать контейнер с интересующей нас электронной подписью (обычно это флешка или токен). В нашем случае для хранения контейнера закрытого ключа электронной подписи используется обычная флешка.
В окне просмотра сертификата нажмем кнопку «Свойства». Откроется окно, в котором необходимо выбрать вкладку «Состав», а затем нажать «Копировать в файл».
В мастере экспорта сертификатов укажем «Да, экспортировать закрытый ключ».
На следующем шаге ставим галочку «Экспортировать все расширенные свойства». Далее, при необходимости, можно установить пароль для экспортируемого закрытого ключа. Запоминаем пароль, так как он потребуется при установке контейнера закрытого ключа электронной подписи.
Затем указываем название и путь для файла с экспортируемыми данными. В нашем примере выберем рабочий стол в качестве временного хранилища. После того как контейнер из полученного файла будет установлен, он нам больше не потребуется и его можно будет спокойно удалить.
На рабочем столе в итоге появился файл, с наименованием, которое мы ему дали, и расширением .PFX. Жмем на нем правой клавишей мыши и из контекстного меню выбираем «Установить PFX». На этом этапе нужно также определиться куда будет установлен контейнер закрытого ключа. Чтобы не путаться, удобно воспользоваться другой флешкой. Для удобства назовем ее вторая флешка, а та, с которой мы делали экспорт чуть ранее, мы будем звать первой. Подключаем вторую флешку к компьютеру и продолжаем установку.
Откроется мастер импорта сертификата, который поможет нам выполнить установку контейнера.
На следующем шаге, программа спросит пароль к файлу, который мы задали ранее при экспорте. Вводим его и ставим галочку «Включить все расширенные свойства». Затем, как показано на рисунке ниже указываем программе, что сертификат нужно сохранить в хранилище «Личное». Его нужно будет указать через «Обзор».
Затем программа попросит указать носитель, на который нужно будет установить контейнер с закрытым ключом электронной подписи. Если решили воспользоваться для этого дополнительной флешкой, то указываем ее в соответствующем окне. Далее будет предложено установить пароль для нашего контейнера.
Остается произвести установку сертификата пользователя и привязать его к новому контейнеру. Для начала удалим тот сертификат открытого ключа, который был устанавливался в хранилище сертификатов ранее. Зайти в хранилище сертификатов можно через меню «Пуск» -> папка «КриптоПро» -> «Сертификаты». Выбираем папку «Личное», находим нужный сертификат и удаляем с помощью контекстного меню или красным крестиком на панели.
С первой флешки на вторую нужно скопировать сертификат пользователя, который по новой нужно будет установить хранилище. На второй флешке должны в итоге быть два объекта – контейнер и сертификат пользователя.
Устанавливать сертификат будем через КриптоПро CSP. Во вкладке «Сервис» выбираем «Установка личного сертификата», через «Обзор» заходим на флешку, выбираем сертификат и жмем «Открыть».
На следующем этапе нужно будет привязать устанавливаемый сертификат к контейнеру с закрытым ключом. Для этого в следующем окне через «Обзор» выберем носитель, на котором этот контейнер хранится. В нашем случае это флешка (диск E).
Далее, как показано на рисунке ниже, устанавливаем сертификат в хранилище сертификатов в папку «Личное».
После нажатия «Готово» потребуется ввести пароль к контейнеру, который мы задали ранее. И на предложение заменить существующий сертификат новым с проставленной ссылкой на закрытый ключ жмем «Да».
Установка завершена. Заходим в программу КриптоПро CSP -> вкладка «Сервис» -> «Протестировать» и убеждаемся, что срок действия закрытого ключа соответствует сроку действия открытого. Теперь можем воспользоваться ссылкой на скачивание сертификата, предоставленного удостоверяющим центром Федерального Казначейства.
На этом все! Надеемся, что наша статься будет Вам полезна. Если остались вопросы, оставляйте их в комментариях.